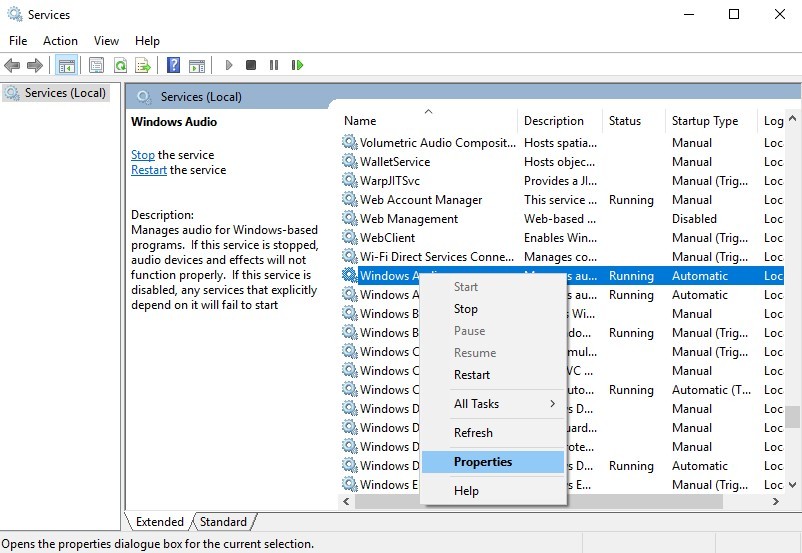
Bạn có gặp phải lỗi âm thanh Bluetooth bị trễ trên máy tính Windows so với bình thường không? Đừng lo lắng … Mặc dù lỗi bluetooth này khiến chúng ta vô cùng bực bội. Nhưng bạn không phải là người duy nhất gặp phải lỗi này trên máy tính. Hàng ngàn người dùng gần đây đã báo cáo cùng một lỗi Bluetooth. Quan trọng hơn, bạn sẽ có thể sửa nó khá dễ dàng với hướng dẫn dưới đây…
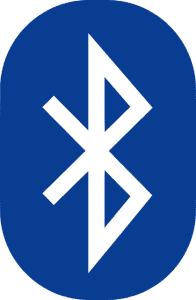
Chắc chắn nhiều người trong chúng ta sử dụng loa hoặc tai nghe Bluetooth để nghe nhạc trên máy tính. Nhưng nếu gặp phải hiện tượng âm thanh bị trễ, cụ thể là hình chạy trước tiếng một lúc khá lâu thì sẽ cảm thấy như thế nào. Chắc chắn là rất khó chịu phải không nào? Gặp phải lỗi âm thanh này thì ai cũng sẽ cảm thấy như vậy. Nhưng không sao dưới đây là các giải pháp Tuong.Me chia sẻ để bạn sửa lỗi Bluetooth này.
Cách sửa lỗi âm thanh bị chậm khi kết nối loa Bluetooth với máy tính Windows
1. Kiểm tra chi tiết phần cứng
Trước khi đi sâu vào giải quyết lỗi âm thanh Bluetooth bị trễ bằng phần mềm thì chúng ta sẽ kiểm tra phần cứng trước. Để xem chúng có tương thích với nhau không và tìm phương pháp thay thế phù hợp.
- Kiểm tra phiên bản Bluetooth mà thiết bị âm thanh Bluetooth của bạn hỗ trợ. Nếu nó chỉ hỗ trợ Bluetooth 2.0 , có thể bạn sẽ gặp phải lỗi âm thanh Bluetooth bị trễ. Vì băng thông nhỏ sẽ làm chậm dòng âm thanh của tốc độ bit cao. Nếu vậy, bạn có thể cần thay thế bằng một thiết bị mới hỗ trợ Bluetooth 4.0 .
- Kiểm tra pin của thiết bị âm thanh Bluetooth của bạn . Đảm bảo pin của nó đủ đủ cho kết nối.
- Đặt thiết bị âm thanh Bluetooth gần máy tính của bạn để đảm bảo kết nối ổn định.
- Tắt mọi thiết bị Bluetooth lân cận khác để giảm nhiễu .
Sau khi kiểm tra xong mọi vấn đề bên trên mà vẫn xuất hiện lỗi âm thanh bị chậm khi kết nối loa Bluetooth thì chúng ta sẽ chuyển sang các cách tiếp theo.
2. Kết nối lại loa bluetooth với máy tính
Đây là cách sửa lỗi nhanh nhất và dễ nhất để thử khi bạn gặp lỗi âm thanh Bluetooth. Chỉ cần tắt thiết bị âm thanh Bluetooth của bạn và sau đó bật thiết bị này để kết nối lại nó với máy tính của bạn.
Nếu âm thanh Bluetooth vẫn bị trễ, trước hết hãy thử xóa thiết bị bluetooth đó. Sau đó ghép nối lại với PC của bạn. Xem liệu lỗi âm thanh bị trễ có còn hay không. Nếu âm thanh vẫn bị chậm, đừng lo lắng. Hãy thử các cách tiếp theo bên dưới.
3. Sử dụng Troubleshoot sound problems để sửa lỗi
Như đã nói ở bài viết trước thì Troubleshoot là một công cụ tuyệt vời để bạn sửa chữa mọi vấn đề trên Windows kể cả việc sửa lỗi âm thanh bị chậm khi kết nối loa Bluetooth. Cách thực hiện:
Truy cập vào trang Troubleshoot và nhấn vào Playing Audio -> Run the Troubleshooter. Hoặc bạn có thể nhấn chuột phải vào biểu tượng loa ở góc dưới màn hình sau đó chọn Troubleshoot sound problems.
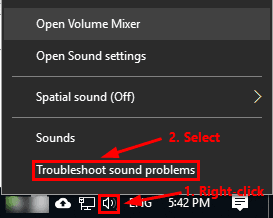
Một cửa sổ bật lên, tiến hành nhấn vào nút Next.
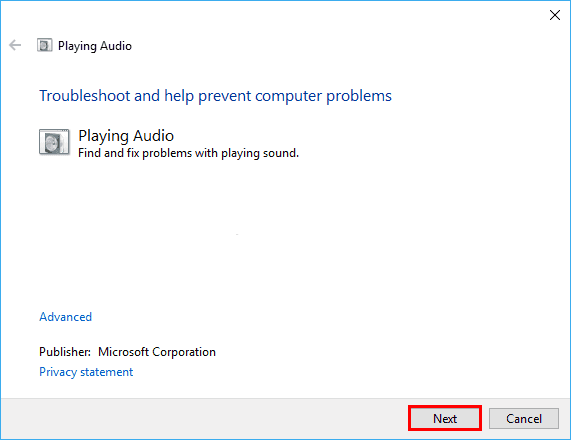
Chọn thiết bị âm thanh Bluetooth của bạn và nhấp vào Next.
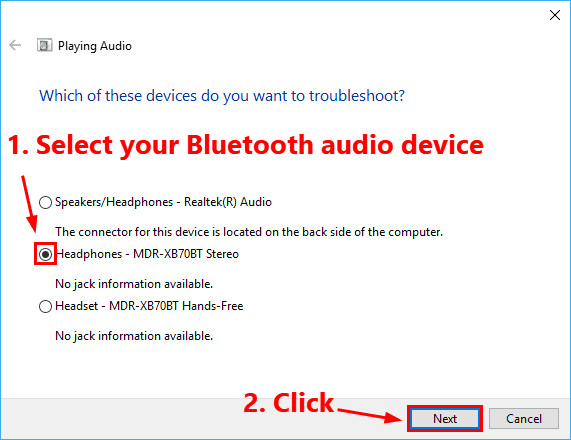
Làm theo hướng dẫn trên màn hình để sửa lỗi âm thanh Bluetooth.
Khi nó được hoàn thành, hãy xem liệu lỗi âm thanh Bluetooth bị trễ có xuất hiện trở lại hay không. Nếu vẫn còn, hãy thử cập nhật driver Bluetooth của bạn.
4. Cập nhật Driver Bluetooth
Nếu driver Bluetooth trên máy tính của bạn bị thiếu hoặc lỗi thời, bạn có thể gặp lỗi âm thanh Bluetooth. Bạn nên cập nhật driver Bluetooth của mình lên phiên bản mới nhất. Bằng cách đó, bạn có thể tránh được nhiều lỗi Bluetooth không mong muốn.
Có hai cách để cập nhật driver Bluetooth của bạn: thủ công hoặc tự động.
Cập nhật driver Bluetooth theo cách thủ công. Bạn có thể cập nhật driver Bluetooth của mình theo cách thủ công bằng cách truy cập trang web của nhà sản xuất. Và tiến hành tìm kiếm driver mới nhất cho thiết bị Bluetooth của bạn. Đảm bảo chọn driver tương thích với kiểu máy tính và phiên bản Windows của bạn.
Tự động cập nhật driver Bluetooth. Nếu bạn không có thời gian, sự kiên nhẫn hoặc kỹ năng máy tính để cập nhật driver Bluetoot theo cách thủ công. Bạn có thể tự động thực hiện điều đó bằng cách sử dụng các phần mềm cập nhật driver tự động. Bạn không cần phải biết chính xác hệ thống máy tính của bạn đang chạy, bạn không cần phải mạo hiểm tải xuống và cài đặt driver bị lỗi, và bạn không cần phải lo lắng về việc mắc lỗi khi cài đặt. Các phần mềm này sẽ giúp bạn hoàn thành việc này một cách dễ dàng.
5. Đặt thiết bị âm thanh Bluetooth làm mặc định
Bạn có thể gặp phải vấn đề này nếu thiết bị âm thanh Bluetooth của bạn không phải là thiết bị phát lại âm thanh mặc định. Thử đặt thiết bị này làm thiết bị phát lại âm thanh mặc định để xem âm thanh Bluetooth có bị trễ hay không. Các bước thực hiện:
Nhấp chuột phải vào biểu tượng loa ở góc dưới cùng bên phải, sau đó chọn Sounds.
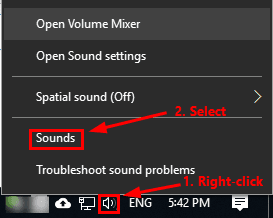
Ở tab Playback, chọn thiết bị âm thanh Bluetooth của bạn và nhấp vào Set Default. Sau đó nhấn OK để lưu các thay đổi và đóng cửa sổ lại.
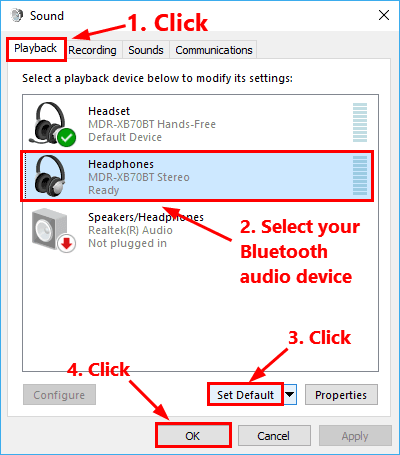
Xem liệu lỗi âm thanh bị chậm khi kết nối loa Bluetooth với máy tính Windows có còn hay không. Nếu sự cố này vẫn chưa được khắc phục, hãy thử khởi động lại dịch vụ âm thanh của Windows.
6. Khởi động lại Windows audio service
Nếu có vấn đề với Windows audio service, bạn có thể gặp lỗi âm thanh bị trễ. Hãy thử khởi động lại Windows audio service để xem có thể giải quyết vấn đề này không. Đây là cách làm:
Trên bàn phím, nhấn phím Windows + R cùng lúc để mở hộp thoại Run. Nhập services.msc và nhấn Enter . Sau đó nhấp vào Yes để mở Services.
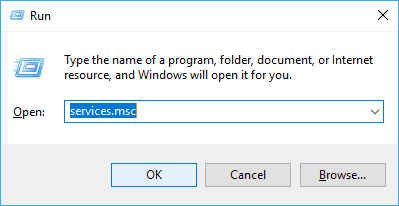
Cuộn chuột xuống đến vị trí Windows Audio . Nhấp chuột phải vào nó và chọn Properties .
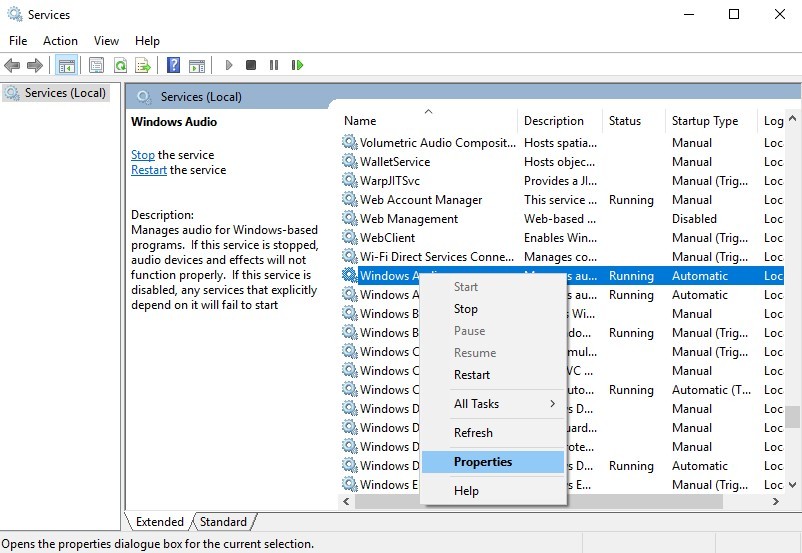
Trong tab General, nếu Windows Audio bị tắt thì nhấn vào Start để bật dịch vụ. Ở Startup type nhấn chọn Automatic.
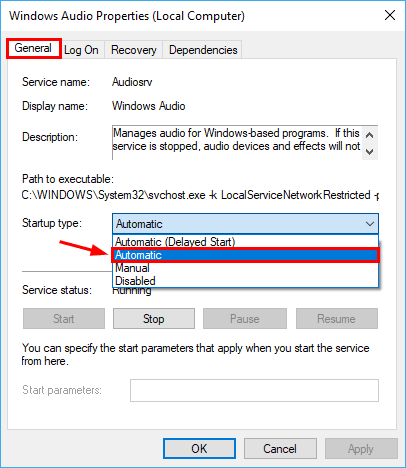
Chuyển sang tab Recovery. Ở mục First failure chọn Restart the Service. Sau đó click vào OK để lưu thay đổi.
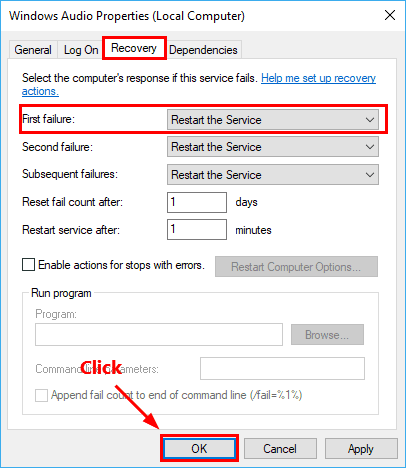
Tiếp tục tìm đến Windows Audio Endpoint Builder và thực hiện lần lượt các bước như đối với Windows Audio.
Cuối cùng khởi động lại máy tính và tiến hành kết nối lại thiết bị bluetooth.
Hy vọng rằng một trong những cách ở trên có thể sửa lỗi âm thanh Bluetooth bị trễ cho bạn thành công. Xin vui lòng để lại bình luận vào bên dưới nếu bạn có bất kỳ câu hỏi hoặc góp ý.
Chúc các bạn thành công!





Leave a Reply
Bạn phải đăng nhập hoặc đăng ký để bình luận.