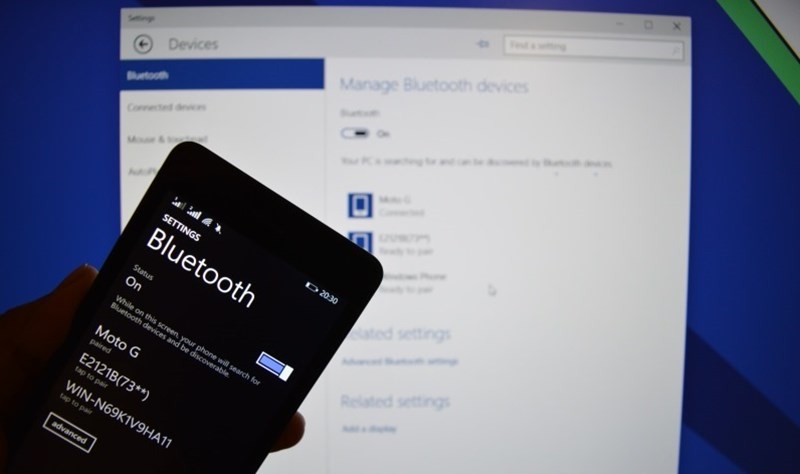
Hầu hết tất cả các laptop hiện nay đều được trang bị kết nối Bluetooth. Tuy nhiên nhiều người sử dụng Windows 10, 8.1, 7 sẽ hay gặp các lỗi Bluetooth như không tìm thấy thiết bị bluetooth, không kết nối được loa bluetooth với laptop, không tìm thấy bluetooth trong device manager,…. Dưới đây là những hướng dẫn của Tuong.Me để giúp các bạn sửa lỗi Bluetooth không tìm thấy thiết bị trên Windows 10, 8.1, 7 này.
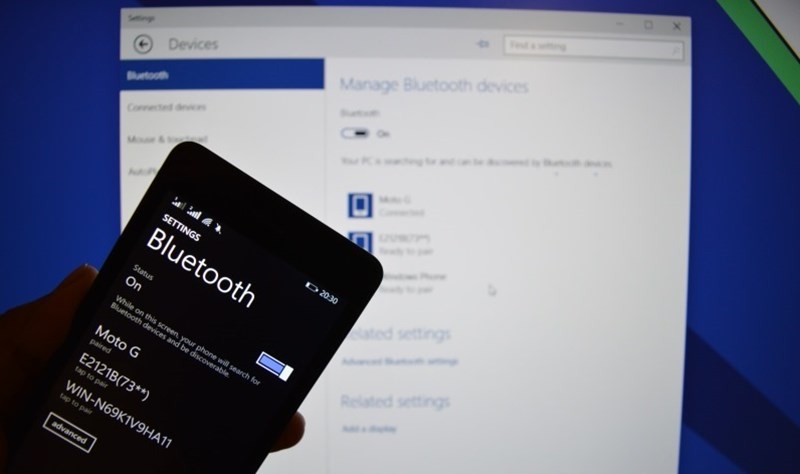
Windows 10 là hệ điều hành cho máy tính mới nhất đến từ gã khổng lồ Microsoft. Đây là phiên bản hệ điều hành thành công nhất của gã khổng lồ này kể từ Windows 7 với những cải tiến về mặt giao diện cũng như tính năng. Tuy nhiên sau khi cài đặt Win 10 hoặc nâng cấp từ Win 7, Win 8 thì có những lỗi xuất hiện bao gồm cả bluetooth không kết nối được với loa, tai nghe và các thiết bị khác. Cụ thể, nhiều người dùng đã nâng cấp từ hệ điều hành cũ lên Windows 10 đã thấy rằng hệ thống không thể tìm thấy thiết bị Bluetooth. Đừng lo lắng vì vẫn còn một số giải pháp để bạn có thể sửa lỗi này mà không cài đặt lại Windows.
Cách sửa lỗi không tìm thấy Bluetooth trên Laptop Win 10, 8, 7?
Nhiều người thường sử dụng Bluetooth hàng ngày để kết nối với thiết vị ngoại vi điển hình là loa và tai nghe. Đối với những người dùng đó, họ sẽ cảm thấy rất khó chịu khi Bluetooth gặp lỗi không tìm thấy thiết bị xung quanh.
Trước khi chúng ta thảo luận cách sửa lỗi Bluetooth không tìm thấy thiết bị trên Windows 10, thì cần thảo luận các tình huống liên quan đến lỗi này. Bằng cách này, bạn sẽ hiểu rõ hơn về cách khắc phục vấn đề.
- Bluetooth không hoạt động trên Windows 10 – Nhiều người dùng đã báo cáo rằng họ không tìm thấy Bluetooth trên laptop Windows 10 của họ. Cách tốt nhất để khắc phục điều này là cài đặt lại thiết bị Bluetooth và cập nhật driver Bluetooth.
- Bluetooth không tìm thấy thiết bị ngoại vi – Nếu bạn gặp sự cố này, bạn nên khởi động lại Bluetooth Support Service và kiểm tra xem có khắc phục được sự cố không.
- Bluetooth không tìm thấy tai nghe hoặc bàn phím – Sự cố này có thể xảy ra với các thiết bị khác nhau. Để khắc phục, hãy đảm bảo rằng bạn đang ghép nối thiết bị đúng cách với máy tính của mình.
- Bluetooth không kết nối – Nếu Bluetooth dường như không kết nối được, vấn đề có thể liên quan đến Wi-Fi của bạn. Trong một số thiết bị, Bluetooth và Wi-Fi được chứa trong một thẻ. Điều này có thể được giải quyết bằng cách tạm thời vô hiệu hóa Wi-Fi.
- Bluetooth không phát hiện ra thiết bị – Sau khi nâng cấp lên Windows 10, bạn có thể gặp sự cố này. Tuy nhiên, bạn sẽ có thể giải quyết vấn đề này bằng cách chạy Hardware and Devices troubleshooter.
Thử thêm lại thiết bị Bluetooth
- Trên bàn phím của bạn, nhấn tổ hợp phím Windows + S.
- Gõ từ khóa control panel, sau đó nhấn Enter.
- Nhấp vào Hardware and Sound, sau đó chọn Devices.
- Hãy tìm các thiết bị bị lỗi và remove nó.
- Bây giờ, bạn phải nhấp vào Add a device để thêm lại thiết bị vừa xóa.
Khi bạn đã thực hiện những thay đổi đó, hãy kiểm tra xem sự cố đã được giải quyết chưa.
Cài đặt lại thiết bị Bluetooth và cập nhật driver
Nếu Bluetooth không tim thấy thiết bị, thì có khả năng sự cố có liên quan đến driver bluetooth của bạn. Để khắc phục sự cố này, chúng tôi khuyên bạn nên cài đặt lại driver Bluetooth của mình bằng cách thực hiện theo các bước bên dưới:
- Đi đến thanh taskbar, sau đó nhấp chuột phải vào biểu tượng Windows.
- Từ danh sách, chọn Device Manager.
- Tìm thiết bị có vấn đề, sau đó nhấp chuột phải vào thiết bị.
- Chọn Uninstall Device.
- Khi bạn thấy hộp thoại xác nhận, hãy nhấp vào Uninstall.
- Nhấp vào biểu tượng Scan for Hardware Changes. Hệ thống của bạn sẽ tự động cài đặt các driver bị thiếu.
Tốt nhất là, tháo thiết bị Bluetooth của bạn và cài đặt lại driver cần sửa lỗi. Tuy nhiên, để đảm bảo rằng bạn có driver phù hợp và để ngăn chặn các sự cố tiềm ẩn khác xảy ra. Chúng tôi khuyên bạn nên sử dụng các driver chính thức mà nhà sản xuất cung cấp. Bạn có thể vào trang web của họ, sau đó tìm kiếm driver bluetooth mới nhất và cài đặt.
Nếu bạn kinh nghiệm hoặc không muốn mất quá nhiều thời gian, thì có thể sửa dụng các phần mềm cập nhật driver tự động. Khi cài đặt các phần mềm này, nó sẽ bắt đầu quét máy tính của bạn, tìm kiếm driver bị hỏng, bị thiếu và lỗi thời. Khi quá trình quét hoàn tất, nó sẽ tìm kiếm các driver mới nhất do nhà sản xuất đề xuất cho máy tính của bạn. Hơn nữa, các phần mềm này sẽ chăm sóc tất cả các vấn đề liên quan đến driver của bạn — không chỉ là vấn đề gây ra lỗi Bluetooth.
Chạy hardware and devices troubleshooter
Một trong những tính năng tuyệt vời trên Windows 10 là tích hợp trình khắc phục sự cố troubleshooters để sửa chữa các vấn đề phổ biến trong hệ điều hành. Vì vậy, nếu bạn muốn khắc phục sự cố về không tìm thấy Bluetooth trên laptop Windows 10, bạn nên sử dụng Hardware and Devices troubleshooter.. Bạn có thể làm điều đó bằng cách làm theo các hướng dẫn sau:
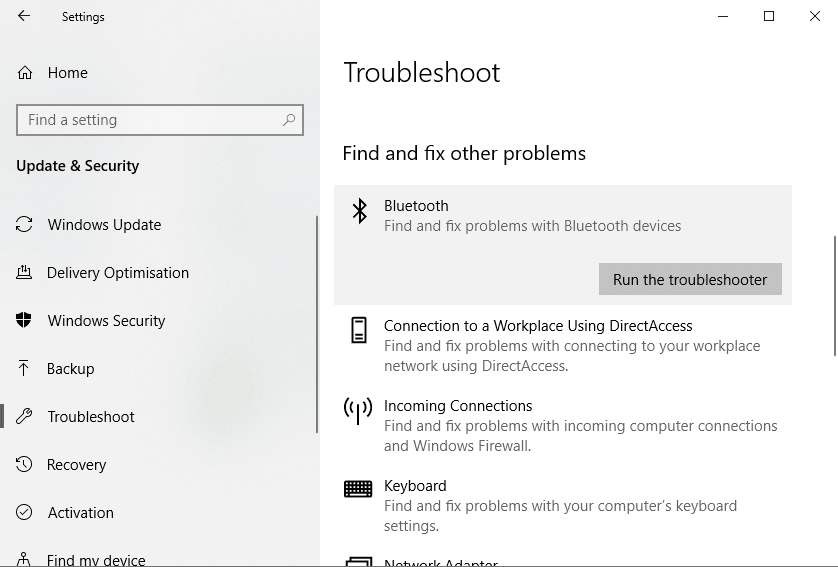
- Trên bàn phím của bạn, nhấn phím Windows + S.
- Nhập Settings, sau đó nhấn Enter.
- Chọn Update & Security.
- Nhìn vào menu bên trái và tìm đến Troubleshoot.
- Bạn sẽ nhìn thấy tất cả các vấn đề đều có thể được giải quyết ở đây bao gồm cả Bluetooth.
- Chọn vào Bluetooth, sau đó nhấp vào nút Run the Troubleshooter.
- Hãy để công cụ xác định vấn đề. Làm theo hướng dẫn trên màn hình để khắc phục sự cố tương ứng.
Khi quá trình hoàn tất, hãy kiểm tra xem bạn có thể kết nối thành công thiết bị Bluetooth của mình hay không.
Khởi động lại Bluetooth Support Service
Bluetooth trên Laptop của bạn chỉ có thể chạy đúng với các dịch vụ thích hợp, bao gồm cả Bluetooth Support Service. Vì vậy, nếu có vấn đề với dịch vụ này, bạn có thể sẽ không thể sử dụng thiết bị Bluetooth của mình. Rất may, bạn có thể khởi động lại dịch vụ này để khắc phục sự cố. Dưới đây là các bước:
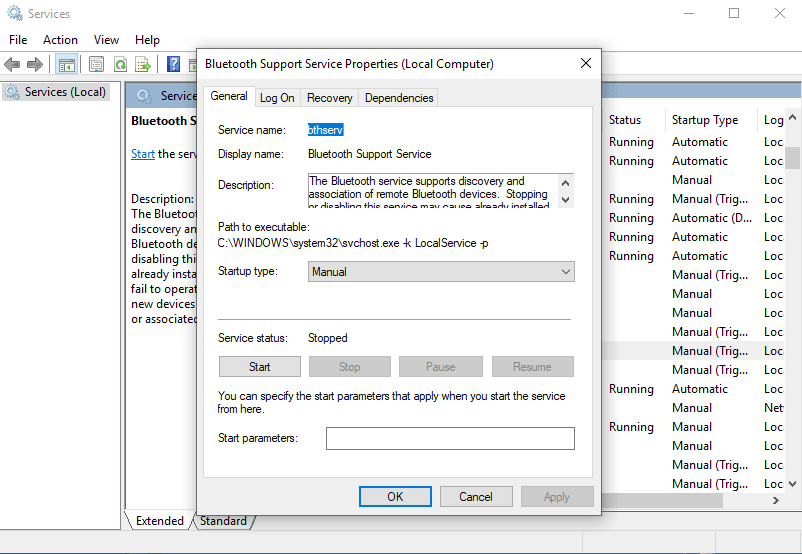
- Mở hộp thoại Run bằng cách nhấn phím Windows + R trên bàn phím của bạn.
- Bây giờ, gõ services.msc, sau đó nhấn OK hoặc nhấn Enter.
- Tìm đến Bluetooth Support Service và nhấn đúp chuột vào nó.
- Nếu bạn nhận thấy dịch vụ không chạy, chỉ cần nhấp vào Start để khởi chạy dịch vụ. Mặt khác, nếu nó đang chạy, hãy nhấn vào Stop và Start.
- Lưu các thay đổi bằng cách nhấp vào Apply và OK.
Khi bạn đã khởi động lại dịch vụ này, bạn sẽ có thể loại bỏ vấn đề và bắt đầu sử dụng thiết bị Bluetooth của mình.
Đảm bảo rằng thiết bị Bluetooth được ghép nối đúng cách với Laptop
Có thể là vấn đề nằm trong quá trình ghép nối. Nếu bạn muốn kết nối Bluetooth thành công, bạn nên ghép nối chúng đúng cách. Cần lưu ý rằng các thiết bị khác nhau có cách ghép nối khác nhau. Tuy nhiên, hầu hết trong số chúng đều có một nút ghép nối Bluetooth. Đối với một số thiết bị, tấ cả những gì bạn cần làm là nhấn và giữ nút Nguồn. Để tìm hiểu cách ghép nối thiết bị Bluetooth của bạn đúng cách, cách tốt nhất là tham khảo hướng dẫn sử dụng.
Xóa tất cả thiết bị Bluetooth
Trong một số trường hợp, các thiết bị Bluetooth khác có thể can thiệp vào quá trình ghép nối. Vì vậy, bạn nên ngắt kết nối tất cả các thiết bị khác, sau đó chỉ ghép nối những thiết bị bạn cần. Đây có thể không phải là giải pháp tốt nhất cho vấn đề này, nhưng một số người dùng đã thử và tuyên bố rằng nó đã khắc phục sự cố.
Thử Sử dụng Cổng USB Khác cho Bluetooth Adapter
Rất nhiều máy tính để bàn không hỗ trợ Bluetooth và cách duy nhất để có được chức năng này là sử dụng adapter. Tuy nhiên, không phải lúc nào nó cũng hoạt động như mong đợi. Nếu điều này xảy ra với bạn, bạn có thể thử sử dụng một cổng khác cho Bluetooth Adapter của bạn. Một số người dùng cho rằng sau khi chuyển đổi adapter từ USB 3.0 sang USB 2.0, họ đã có thể giải quyết hoàn toàn vấn đề.
Tắt Wi-Fi
Nhiều laptop chứa Bluetooth và Wi-Fi trên cùng một card, điều này gây ra một số vấn đề. Vì vậy, nếu bạn cần sử dụng thiết bị Bluetooth của mình, hãy tạm thời tắt Wi-Fi. Nhiều người dùng đã sửa lỗi Bluetooth không tìm thấy thiết bị trên Windows 10, 8.1, 7 thành công bằng cách thực hiện việc đơn giản này.
Bạn có ý tưởng nào khác để khắc phục sự cố này không? Xin đừng ngần ngại chia sẻ chúng cho mọi người cùng biết bằng cách thêm bình luận vào bên dưới.
Chúc các bạn thành công!





Leave a Reply
Bạn phải đăng nhập hoặc đăng ký để bình luận.