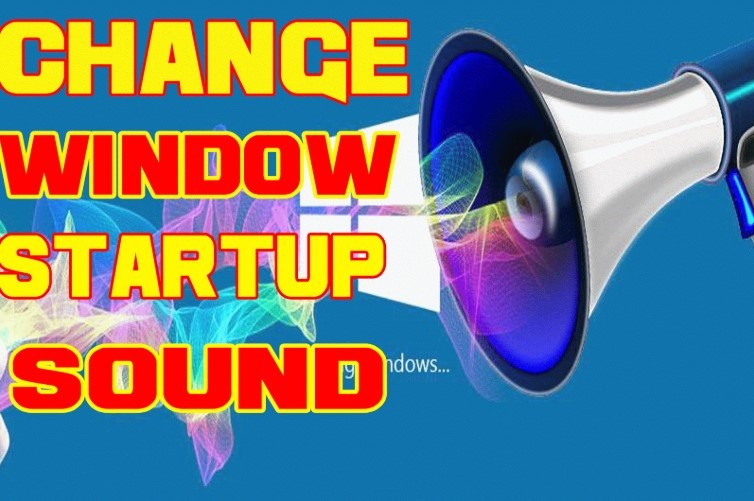
Trên các phiên bản Windows XP, Windows 7 thì bạn có thể dễ dàng thiết lập để thay đổi âm thanh khởi động Windows nhưng trên các phiên bản Windows 8.1, Windows 10 thì Microsoft đã tắt tính năng này đi. Cho dù bạn có thay đổi thiết lập như thế nào bạn cũng không thể thay đổi âm thanh khởi động máy tính Win 10.
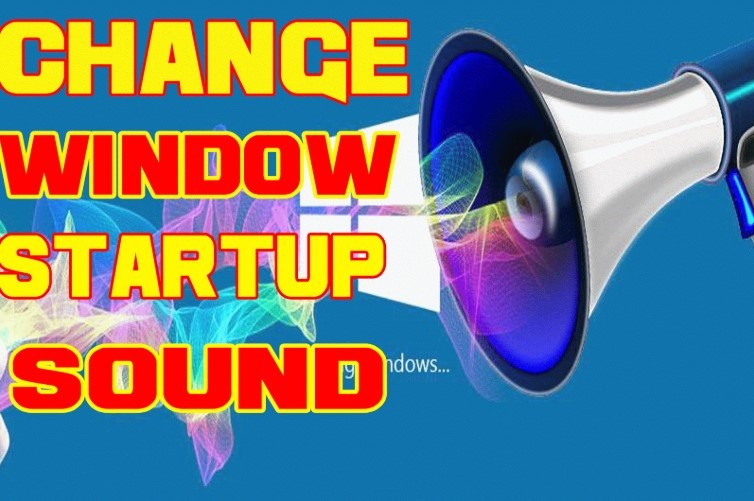
Nhưng chỉ cần sử dụng một công cụ là Startup Sound Changer bạn có thể thay đổi nhạc khi khởi động Win 10 dễ dàng.
Các bước thực hiện để thay đổi nhạc khởi động Win 10
Trước khi thực hiện các bước dưới đây thì việc đầu tiên bạn cần làm là bật âm thanh khởi động Win 10. Nếu bạn chưa biết cách thực hiện thì có thể xem bài viết hướng dẫn chi tiết tại đây.
Bước 1: Chuẩn bị một đoạn nhạc định dạng wav
Thông thường nhạc chúng ta tải trên Internet đều có định dạng là mp3, nhưng Windows chỉ nhận nhạc khi khởi động là wav. Vì vậy chúng ta cần convert định dạng mp3 sang wav.
Bạn có thể sử dụng trang web http://media.io/ để convert và tải âm thanh định dạng wav về máy.
Cách tắt Windows Update trong Win 10 – tắt update win 10 tự động
Bước 2: Thay đổi âm thanh khởi động Win 10
- Tiến hành copy đoạn nhạc wav vừa tải về dán vào thư mục Media theo đường dẫn C:\Windows\media
- Tải phần mềm Startup Sound Changer về máy theo đường link tại đây. Tiến hành giải nén và chạy file Startup Sound Changer-1.0.exe để cài đặt công cụ này.
- Sau khi cài đặt xong thì bạn mở công cụ thay đổi âm thanh khởi động Win 10 này lên. Ở giao điện chính sẽ có 3 chức năng cơ bản:
- Play: Khi nhấn vào nó sẽ lập tức bật âm thanh khởi động win 10 hiện đang sử dụng.
- Replace: Khi nhấn vào đây chúng ta sẽ tiến hành thay đổi âm thanh khởi động máy tính win 10.
- Restore: restore âm thanh khởi động về mặc định của Windows 10.

- Để tiến hành thay đổi âm thanh khi mở máy win 10 nhấn vào mục Replace và trỏ đường dẫn đến file bạn vừa copy vào thư mục Media.
- Như vậy là bạn đã thay đổi âm thanh Win 10 thành công, tiến hành khởi động lại máy để thưởng thức thành quả.
- Sau này nếu bạn thích nữa thì tiến hành chạy phần mềm chọn Restore là xong.
Chúc các bạn thành công!





Leave a Reply
Bạn phải đăng nhập hoặc đăng ký để bình luận.