
Chỉnh độ sáng màn hình máy tính là một trong những phương pháp giúp bảo vệ đôi mắt của người dùng. Qua đó bạn có thể điều chỉnh độ sáng của máy tính tăng hoặc giảm tùy ý. Sao cho phù hợp để bạn không cảm thấy mỏi mắt khi nhìn quá lâu. Trong bài viết này, Ole777 sẽ minh họa một số cách được nhiều người dùng phổ biến. Nhằm điều chỉnh độ sáng màn hình cùng độ tương phản trên máy tính.
Cách 1: Sử dụng phím tắt trên bàn phím máy tính
Tất cả thương hiệu máy tính từ Asus, Acer cho đến các dòng cao cấp như Dell, Macbook. Đều hỗ trợ tính năng điều chỉnh độ sáng màn hình máy tính thông qua phím tắt. Từ đó người dùng có thể dễ dàng thao tác thay đổi độ sáng tối của máy tính nhanh chóng.

Mỗi dòng máy khác nhau sẽ có sự khác biệt nhỏ khi sử dụng phím tắt để tăng giảm độ sáng cho máy tính. Một số mẫu laptop tính năng điều chỉnh độ sáng ở phím F5 hoặc F6. Còn một số mẫu máy tính khác thì phím chỉnh ánh sáng nằm ở phím F4, F5.
Còn đối với loại Asus Zenbook 2019, người dùng phải nhấn và giữ phím F5 cho đến khi có được độ sáng cần thiết. Nếu muốn giảm lại thì chỉ cần nhấn giữ phím F4. Còn với mẫu laptop ThinkPad , người dùng có thể sử dụng phím tắt Fn F5, và Fn F6 để tăng hoặc giảm độ sáng cho màn hình máy tính.
Tuy nhiên đối với PC, keyboard chưa hỗ trợ phím chức năng để điều chỉnh độ sáng màn hình máy tính. Do vậy để thực hiện được tính năng trên, người dùng hãy nhấp vào phần cài đặt. Sau đó đến phần tùy chỉnh để điều chỉnh độ sáng cho máy tính.
Cách 2: Chỉnh độ sáng màn hình máy tính bằng các phím vật lý
Hiện nay, chưa có màn hình PC rời nào có tính năng điều chỉnh độ sáng trên keyboard. Do đó mà bạn phải sử dụng đến các phím vật lý để điều chỉnh độ sáng màn hình. Những phím này được bố trí ngay trên màn hình, và thường nằm ở cạnh dưới, cạnh trên hoặc cạnh bên như hình trên.
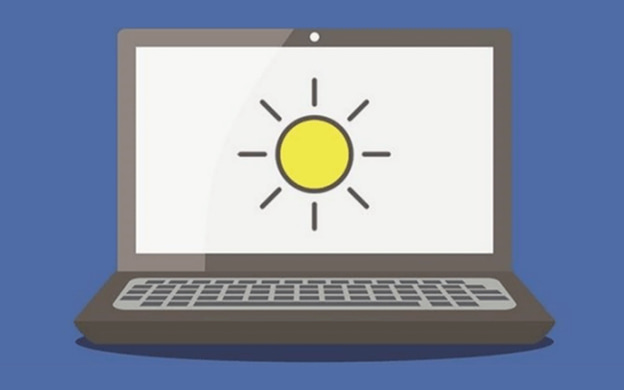
Các bước thực hiện vô cùng nhanh chóng. Người dùng chỉ cần bấm vào phím Menu hoặc Tùy chọn. Sau đó truy cập đến chức năng Brightness. Bấm vào dấu /- để điều chỉnh tăng/giảm độ sáng màn hình.
Cách 3: Sử dụng Action Center để chỉnh độ sáng màn hình máy tính
Để điều chỉnh độ sáng của màn hình máy tính bằng Action Center hãy thực hiện theo các bước sau:
Bước 1. Click vào biểu tượng Action Center (thường nằm ở phía dưới bên phải của thanh Taskbar). Hoặc sử dụng tổ hợp phím Windows A để mở bảng Action Center.
Bước 2. Trong Action Center Click vào Expand để mở rộng bảng điều khiển.
Cuối cùng tại bảng điều khiển Action Center. Trong phần chức năng Brightness (hình mặt trời) bạn chỉ cần di chuyển con trỏ sang phải/trái. Khi đó độ sáng màn hình sẽ được điều chỉnh tăng/giảm phù hợp.
Cách 4: Cách chỉnh độ sáng màn hình máy tính từ Settings
Bước 1. Click vào Start để vào phần Settings. Bạn cũng có thể truy cập nhanh bằng cách nhấn tổ hợp phím Windows I.
Bước 2. Tiếp theo kích chuột vào System > Display. Tại chức năng Brightness and color, bạn hãy dùng chuột để di chuyển thanh trượt Change brightness. Muốn giảm bớt độ sáng màn hình thì di chuyển sang bên trái. Ngược lại muốn tăng độ sáng thì di chuyển sang bên phải.
Trường hợp bạn không thấy thanh trượt trong phần setting. Thì có thể là do bạn chưa cập nhật driver display. Và cách khắc phục là bạn tiến hành cập nhật ngay là sử dụng được. Hoặc nguyên nhân thứ hai là do bạn sử dụng màn hình kết nối bên ngoài. Với trường hợp này để thay đổi độ sáng máy tính, bạn hãy sử dụng các nút điều chỉnh trên màn hình.
Trường hợp cần cài đặt driver display, bạn hãy thực hiện các bước như sau:
Nhấn tổ hợp phím Windows X > Click vào Device Manager > Display Adapters >, sau đó Click chuột phải vào card đồ họa > Update driver > Làm theo các hướng dẫn để hoàn thành.
Cách 5: Thay đổi độ sáng màn hình bằng Control Panel
Màn hình là một trong những bộ phận gây hao pin cho máy tính. Do vậy mà màn hình càng sáng đồng nghĩa với lượng pin hao hụt càng nhiều. Vì vậy, mà thời gian sử dụng sẽ càng ngắn. Điều chỉnh độ sáng màn hình máy tính là cách để tối ưu hóa lượng pin cho bạn sử dụng. Khi pin sắp hết nhưng bạn lại quên mang theo adapter, thì việc giảm độ sáng màn hình máy tính có thể giúp bạn kéo dài thêm thời gian sử dụng. Và cách để điều chỉnh độ sáng màn hình bằng Control Panel được thực hiện như sau:
– Đầu tiên, nhấn tổ hợp phím Windows R để mở cửa sổ Run.
– Tiếp theo, nhập lệnh control panel vào Run và click OK.
– Click vào Hardware and Sound > Power Options > Change battery settings > Change plan settings > Thiết lập các thông số bạn muốn > Save changes.
Cách 6: Sử dụng Windows Mobility Center
Bên cạnh những cách trên, Windows còn cho phép sử dụng Windows Mobility Center để chỉnh độ sáng màn hình máy tính. Cách chỉnh độ sáng màn hình máy tính với công cụ này được thực hiện như sau:
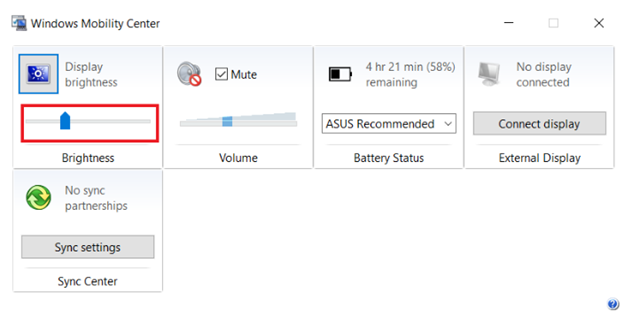
Bước 1: Gõ từ khóa Mobility Center vào ô tìm kiếm của Windows.
Bước 2: Click vào Windows Mobility Center.
Bước 3: Tại cửa sổ Windows Mobility Center, sử dụng thanh trượt ở mục Display brightness để chỉnh độ sáng máy tính.
Kết luận
Trên đây là 6 cách chỉnh độ sáng màn hình máy tính nhanh chóng nhất mà Ole777 chia sẻ tới bạn đọc. Hi vọng sẽ hữu ích cho bạn và giúp bạn nâng cao hiệu quả hơn với chiếc máy tính của mình.





Leave a Reply
Bạn phải đăng nhập hoặc đăng ký để bình luận.