
Bạn đang tìm kiếm một phần mềm để kiểm tra sức khỏe và hiệu suất của ổ cứng máy tính của bạn? Bạn muốn biết ổ cứng của bạn có bị lỗi hay suy giảm không? Bạn muốn so sánh tốc độ đọc ghi của các loại ổ cứng khác nhau? Nếu câu trả lời là có, bạn đã đến đúng nơi. Trong bài viết này, Tuong.Me sẽ giới thiệu cho bạn top 10 phần mềm kiểm tra ổ cứng tốt nhất năm 2023. Những phần mềm này sẽ giúp bạn thực hiện các bài kiểm tra và phân tích chuyên sâu về ổ cứng SSD và HDD hoạt đổng ổn định trên Win 11, 10, 7.
Ổ cứng là một thành phần máy tính quan trọng, nó lưu trữ dữ liệu và hệ điều hành trên máy tính. Tuy nhiên, trong quá trình sử dụng thì ổ cứng có thể gặp phải các vấn đề gây ảnh hướng đến máy tính của bạn. Một số vấn đề hay gặp phải là máy tính bị chậm, đột ngột bị treo, lỗi màn hình xanh, file hệ thống bị hỏng, không mở được game, phần mềm,… Nếu như bạn đang gặp phải tình trạng này thì hãy kiểm tra sức khỏe ổ cứng máy tính ngay vì có thể ổ cứng của bạn đã bị hỏng.
Có nhiều cách khác nhau để có thể kiểm tra ổ cứng SSD, HDD trên máy tính từ những công cụ được tích hợp sẵn trong Windows cho đến những phần mềm từ bên thứ 3. Dưới đây top 10 phần mềm kiểm tra ổ cứng HDD, SSD trên máy tính tốt nhất 2023
Cách kiểm tra ổ cứng bằng các công cụ mặc định
Một số công cụ mặc định từ Windows hay các nhà sản xuất ổ cứng có thể giúp bạn kiểm tra sức khỏe ổ cứng.
1. Test ổ cứng bằng Defragment and Optimize Drives
Các ổ cứng HDD truyền thống với tốc độ chậm đang dần bị soái ngôi bởi những ổ cứng SSD với tốc độ nhanh hơn nhiều. Nhưng HDD hiện nay vẫn đang rất phổ biến bởi chi phí rẻ và dung lượng lưu trữ lớn. Trong khi đó bạn sẽ phải bỏ ra một số tiền rất lớn nếu muốn sở hữu ổ cứng SSD với dung lượng lớn. Do đó người ta thường lắp song song một ổ cứng SSD dung lượng thấp để cài Win 10 và một ổ cứng HDD dung lượng cao để chứ dữ liệu.
SSD thì bạn sẽ rất ít khi phải tối ưu và chống phân mảnh, còn HDD bạn phải thực hiện công việc này thường xuyên nếu như muốn ổ cứng có sức khỏe tốt và hoạt động hiệu quả. Windows có một công cụ được tích hợp sẵn để giúp bạn thực hiện công việc này đó là Defragment and Optimize Drives. Sau đây là cách sử dụng phần mềm kiểm tra ổ cứng Win 10 này.
- Gõ vào Search bar từ khóa defrag rồi click vào công cụ Defragment and Optimize Drives để mở nó lên.
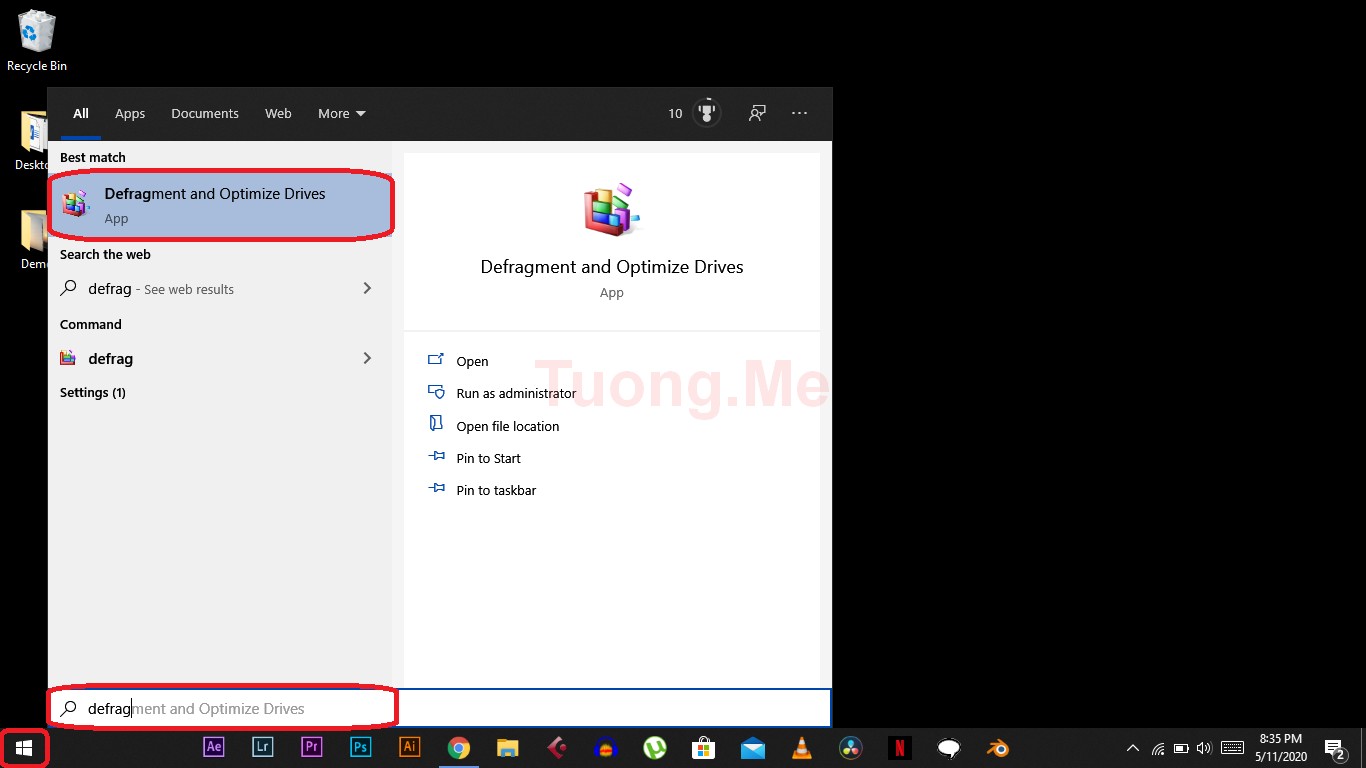
- Bạn sẽ không cần chống phân mảnh ổ SSD vì chúng không có bất kỳ bộ phận chuyển động nào. Nhấp vào ổ cứng SSD và chọn Optimize để bắt đầu quá trình tối ưu hóa dữ liệu được lưu trữ trước đây cải thiện hiệu suất.
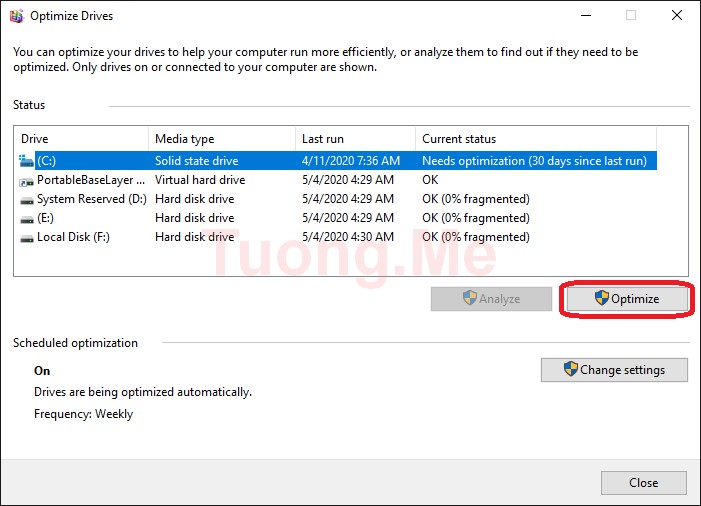
- Quá trình tối ưu hóa có thể mất của bạn vài phút để hoàn thành.
- Khi bạn nhấn chuột vào phân vùng ổ cứng HDD, sẽ có thêm một tùy chọn nữa đó là Analyze. Bấm vào nó để tiếp tục.
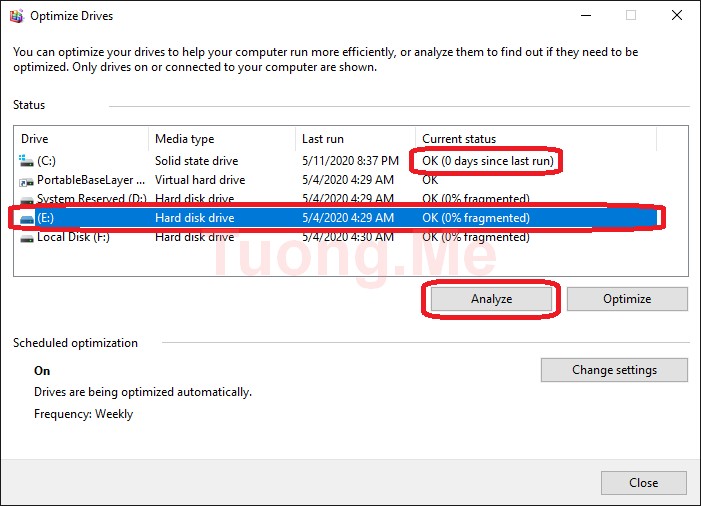
- Hệ thống sẽ phân tích phân vùng ổ cứng HDD đã được chọn.
- Nhấn vào Optimize để chống phân mảnh phân vùng đã chọn nếu kết quả phân tích hiển thị Trạng thái là Needs Optimization. Bạn cũng có thể tự động hóa quy trình này hàng tuần hoặc hàng tháng bằng cách chọn Change settings.
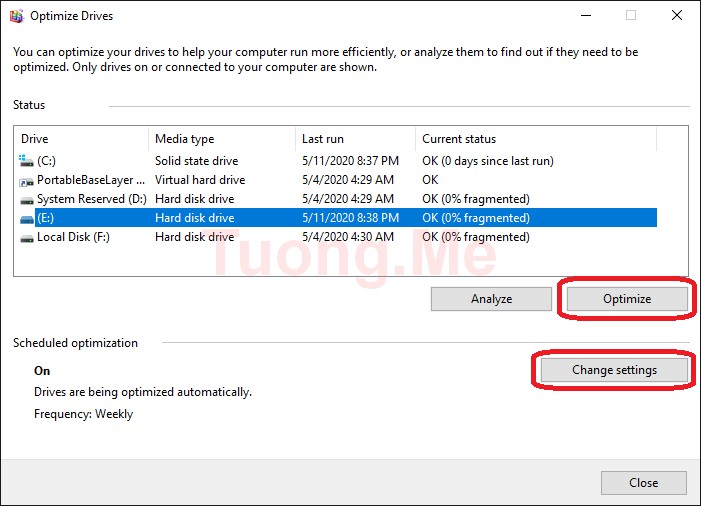
- Một cửa sổ hiện lên, trong mục Optimization schedule các bạn nhấn chọn vào Run on a schedule (recommended). Sau đó click OK để lưu lại.
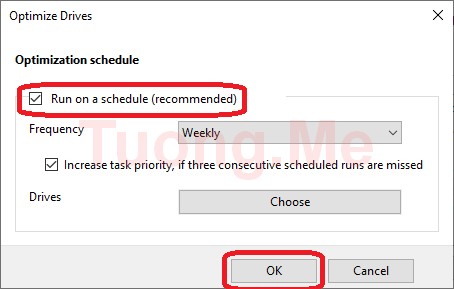
2. Sử dụng Check Disk (CHKDSK)
Đây là phần mềm test ổ cứng SSD, HDD được tích hợp sẵn trên Windows. Các bước sử dụng Check Disk (CHKDSK) như sau:
- Mở File Explorer và click chuột phải vào phân vùng bạn muốn kiểm tra và chọn Properties.
- Một cửa sổ nhỏ hiện ra các bạn chọn vào tab Tools. Ở mục Error-checking các bạn nhấn vào Check.
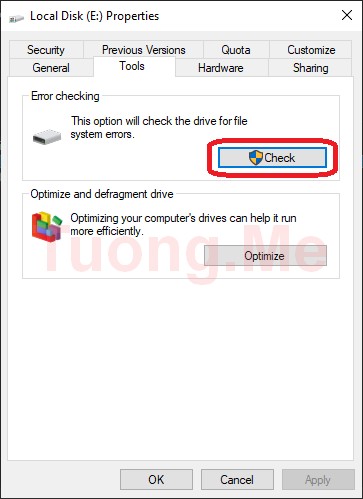
- Vì thỉnh thoảng PC của bạn cũng có thể tự động thực hiện thao tác Check Disk nên nó sẽ thông báo cho bạn rằng You don’t need to scan this drive (Bạn không cần quét ổ đĩa này). Chọn tùy chọn Scan drive để tiếp tục.
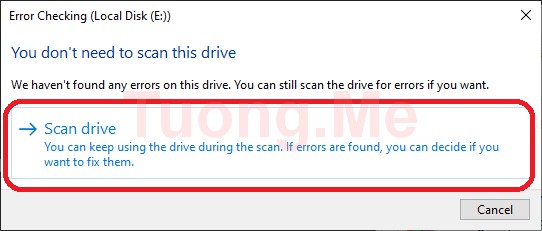
- Quá trình kiểm tra lỗi sẽ làm mất của bạn khoảng vài phút.
3. Kiểm tra sức khỏe ổ cứng bằng dòng lệnh với WMIC
WMIC là một công cụ dòng lệnh chúng ta sẽ thực hiện trên Command Prompt. Nó phép bạn thực hiện nhiều tác vụ quản trị, bao gồm cả việc kiểm tra tình trạng ổ cứng. Với việc sử dụng công nghệ SMART của đĩa cứng (Công nghệ tự giám sát, phân tích và báo cáo), WMIC sẽ có thể xem trạng thái và đưa ra kết luận đơn giản như “OK” hoặc “Pred Fail”… Nó vẫn là một lệnh rất cơ bản cung cấp rất ít thông tin, nhưng nó nhanh chóng và là một tính năng được tích hợp sẵn của Windows.
Để kiểm tra ổ cứng bằng WMIC các bạn thực hiện các bước như sau:
- Nhập vào Search bar từ khóa cmd rồi click vào công cụ Command Prompt để mở nó lên.
- Gõ dòng lệnh bên dưới vào và nhấn Enter
[code] wmic
[/code] - Gõ tiếp dòng lệnh bên dưới và nhấn Enter
[code] diskdrive get status
[/code] - Hệ thống sẽ tự động hiển thị tình trạng sức khỏe của tất cả các ổ cứng được gắn trên PC chạy Windows 10 của bạn. Nếu kết quả là OK thì có nghĩa là các ổ đĩa đang hoạt động với dung lượng tối ưu.
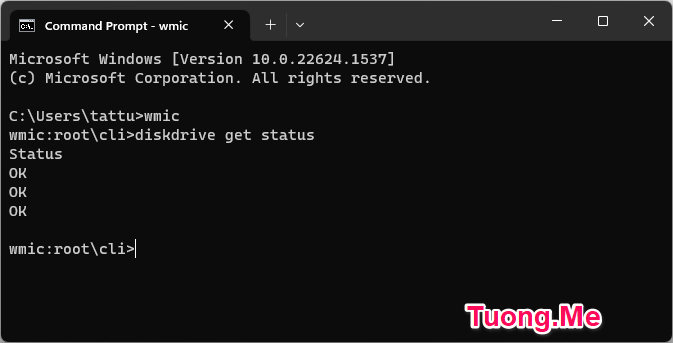
4. Sử dụng công cụ của nhà sản xuất ổ cứng
Hầu như tất cả các nhà sản xuất ổ cứng lớn hiện này đều cung cấp cho người dùng phần mềm kiểm tra ổ cứng miễn phí. Đầu tiên bạn cần biết bạn đang sử dụng ổ cứng được cung cấp bở nhà sản xuất nào.
Cách kiểm tra thì không khó, bạn có thể nhìn vào logo hiển thị trên ổ cứng hoặc có thể xem trên Device Manager. Trên Win 10 hoặc Win 11 bạn có thể nhấn chuột phải vào menu Start và chọn Device Manager.
Một cửa sổ hiện lên, các bạn tìm đến mục Disk drivers và nhấn vào nó. Lúc này nó sẽ hiển thị tên các ổ cứng được cài đặt trên máy tính. Bạn có thể nhìn vào nó để biết được nhà sản xuất, nếu không thì có thể gõ tên ổ cứng lên Google để biết chính xác hơn về kết quả.
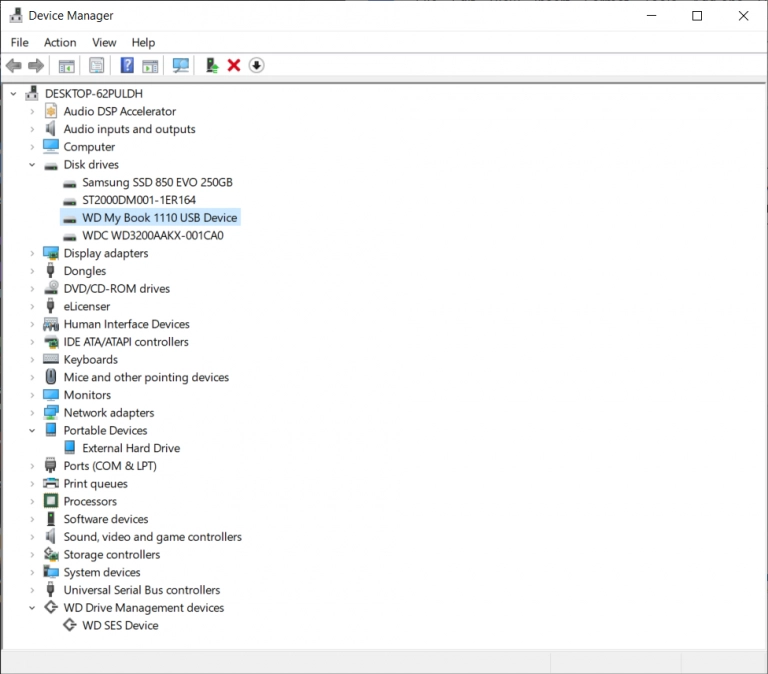
Sau đó bạn hãy truy cập vào trang web hỗ trợ của nhà sản xuất để tải xuống phần mềm kiểm tra tình trạng ổ cứng. Dưới đây là một số đường link của một số thương hiệu ổ cứng lớn nhất hiện nay:
Tính năng của mỗi công cụ là khác nhau nhưng tất cả đều có chức năng chẩn đoán, kiểm tra sức khỏe ổ cứng.
Phần kiểm tra ổ cứng HDD, SSD tốt nhất trên Windows từ bên thứ ba
Có nhiều phần mềm bên thứ ba giúp chúng ta kiểm tra tình trạng ổ cứng. Chúng đều có chức năng kiểm tra sâu hơn và hiển thị tình trạng ổ cứng chi tiết hơn so với các công cụ mặc định. Tương tự như WMIC, các phần mềm này sử dụng cùng một tính năng “SMART” của đĩa cứng để tìm nạp dữ liệu. Tuy nhiên, chúng cung cấp tất cả các thông tin chi tiết cho bạn, thay vì chỉ hiển thị trạng thái tốt hoặc xấu.
5. CrystalDiskInfo
CrystalDiskInfo là phần mềm kiểm tra ổ cứng nhỏ gọn nhưng mạnh mẽ. Nó có kích thước 4MB và cho phép chúng ta sử dụng hoàn toàn miễn phí. Phần mềm sẽ hiển thị đầy đủ các thông tin cần thiết ví dụ như loại ổ đĩa, nhiệt độ, tình trạng sức khỏe và các thuộc tính khác như tỷ lệ lỗi đọc / ghi,… Khi cần, bạn có thể định cấu hình Crystal Disk Info để liên tục theo dõi các ổ cứng và cảnh báo cho bạn về các sự kiện như nhiệt độ tăng. Nếu muốn, bạn thậm chí có thể định cấu hình nó để gửi các báo cáo chi tiết đến địa chỉ email của bạn.
Download CrystalDiskInfo miễn phí:
Sau khi tải về các bạn tiến hành cài đặt phần mềm vào máy tính. Giao diện của phần mềm sẽ như hình dưới.
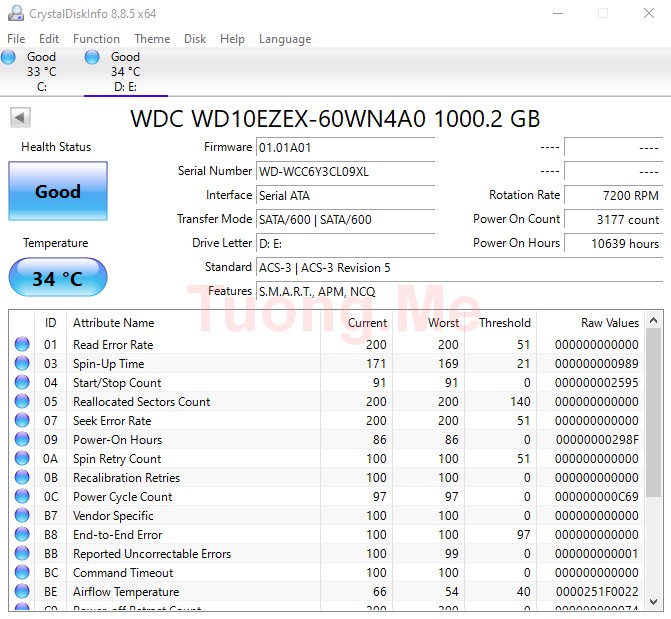
Các thông số của ổ cứng đều hiển thị chi tiết như nhiệt độ, tình trạng sức khỏe, các tính năng,… Bạn cũng có thể đổi ngôn ngữ sang tiếng Việt để dễ sử dụng bằng cách vào Language > O-Z > Việt Nam.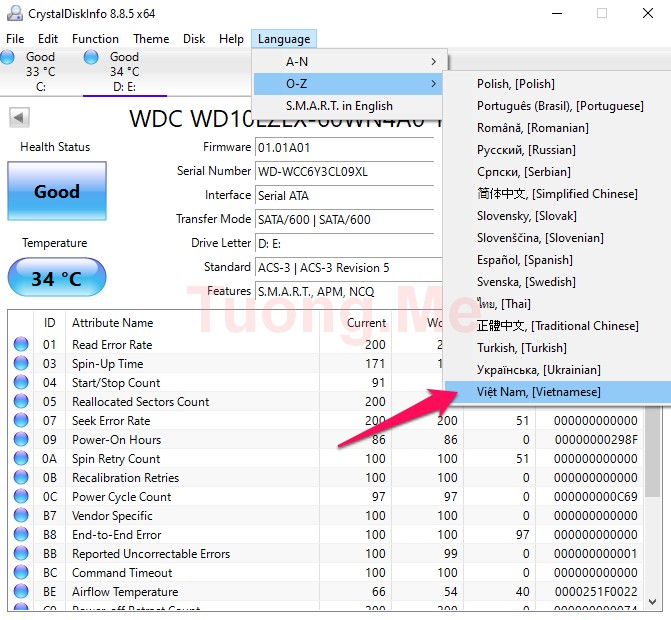
Dựa vào những thông tin mà phần mềm cung cấp chúng ta có thể xác định được những lỗi liên quan đến ổ cứng. Từ đó xác định được phương thức để sửa lỗi kịp thời.Bạn có thể thiết lập cho phần mềm CrystalDiskInfo luôn theo dõi tình trạng ổ cứng bằng cách vào phần Chức năng và tích chọn vào 2 mục Resident và Khởi động.
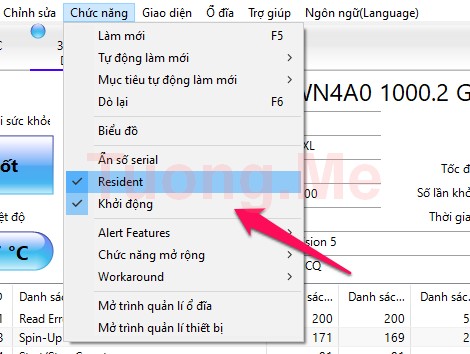
Bây giờ sẽ có biểu tượng của phần mềm và biểu tượng nhiệt độ ổ cứng ở dước góc phải màn hình. Nếu như ổ cứng gặp vấn đề như nhiệt độ tăng đột ngột,… thì phần mềm sẽ lập tức thông báo cho bạn.
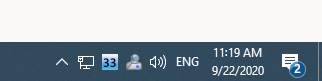
6. Hard Disk Sentinel
Hard Disk Sentinel là một phần mềm cao cấp đầy đủ tính năng không chỉ kiểm tra ổ cứng của bạn mà còn cung cấp cho bạn các công cụ và tùy chọn thích hợp để quản lý tốt hơn và tạo bản sao lưu nhanh chóng. Khi nói đến kiểm tra đĩa cứng, phần mềm có thể thực hiện kiểm tra phần cứng như đầu, servo, tiếng ồn, bộ đệm nội bộ và kiểm tra phần mềm như surface test, S.M.A.R.T analysis,…. Kết hợp hai loại kiểm tra, nó có thể phát hiện ra lỗi phần cứng hoặc lỗi phần mềm. Đối với người dùng và nhà phát triển nâng cao, phần mềm cũng cung cấp cho bạn quyền truy cập vào giao diện API của nó để bạn có thể xây dựng các công cụ tùy chỉnh của riêng mình và truy vấn tình trạng và tình trạng đĩa cứng.
Hard Disk Sentinel là một phần mềm cao cấp có giá $ 20 cho phiên bản tiêu chuẩn và $ 30 cho phiên bản chuyên nghiệp. Nhưng chúng ta có thể dễ dàng tìm kiếm phiên bản miễn phí của nó ở trên mạng. Bạn có thể search Google hoặc tải nó xuống miễn phí tại đây.
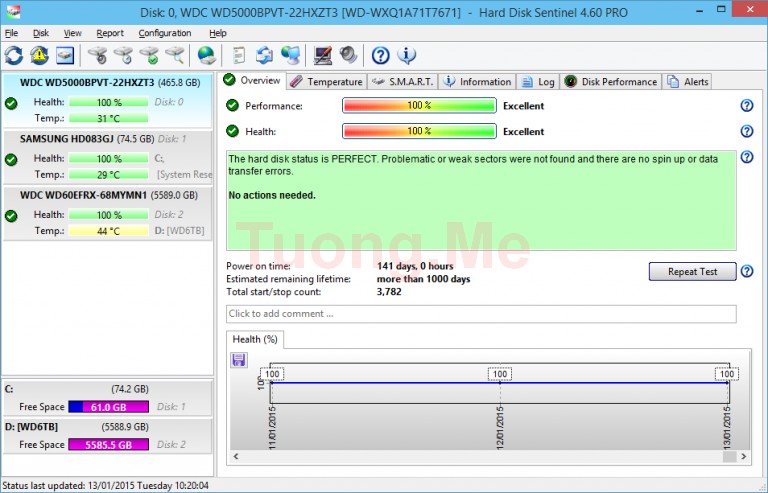
So với CrystalDiskInfo thì Hard Disk Sentinel sẽ hiển thị đầy đủ chi tiết hơn và có cả biểu đồ cho bạn theo dõi. Các chức năng sẽ đưởng hiển thị theo từng tab để bạn có cái nhìn tổng quan hơn.
7. CrystalDiskMark
CrystalDiskMark là phần mềm kiểm tra tốc độ đọc, ghi của ổ cứng thông qua thực hiện một bài kiểm tra với 4 bài test khác nhau, để bạn đánh giá được tình trạng ổ cứng hiện tại. Phần mềm này hoàn toàn miễn phí và có thể kiểm tra được các loại ổ cứng khác nhau như SSD, HDD, USB, ổ cứng ngoài,… Bạn có thể xem kết quả kiểm tra dưới dạng số hoặc biểu đồ để so sánh với các tiêu chuẩn khác.
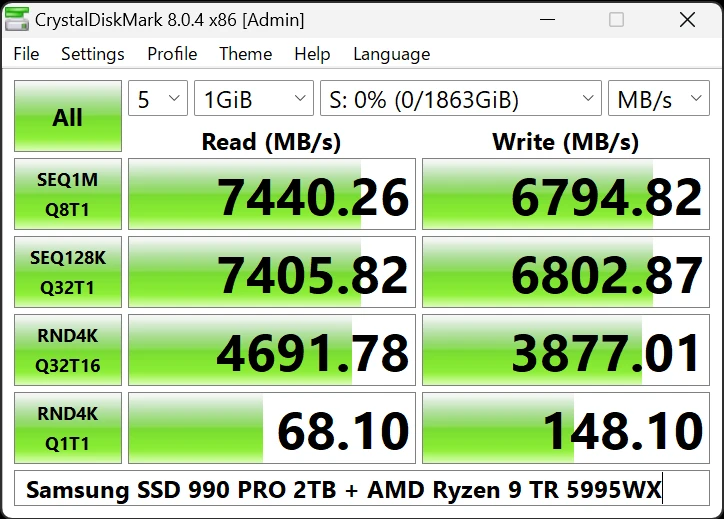
CrystalDiskMark có dung lượng nhỏ, chỉ khoảng 2.9 MB và có thể chạy trên các hệ điều hành Windows XP/Vista/7/8/8.1/10/11. Bạn có thể tải về phiên bản mới nhất của phần mềm bằng cách nhấn vào button bên dưới.
Tải xuống8. HD Tune Pro
HD Tune Pro là phần mềm kiểm tra và đo lường hiệu năng của ổ cứng SSD và HDD, có thể kiểm tra lỗi, nhiệt độ, thông tin SMART, xóa an toàn dữ liệu và nhiều tính năng khác . Phần mềm này có giao diện đơn giản và dễ sử dụng, cho phép bạn chọn các chế độ kiểm tra khác nhau như Benchmark, Info, Health, Error Scan,… Bạn cũng có thể xem kết quả kiểm tra dưới dạng số hoặc biểu đồ để so sánh với các tiêu chuẩn khác.
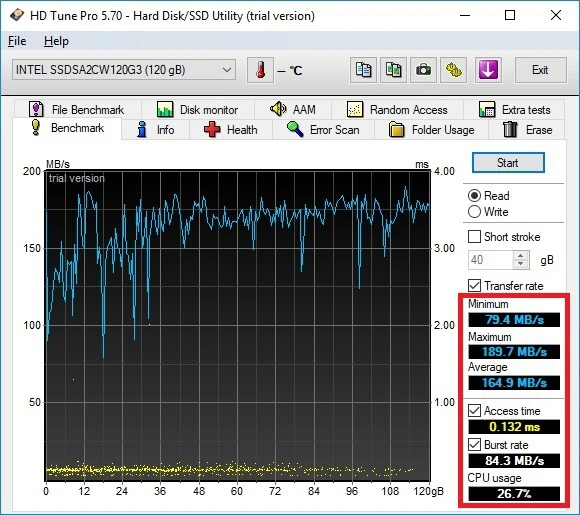
HD Tune Pro có giá bản quyền là 34.95 USD và chỉ cho phép dùng thử miễn phí trong 15 ngày. Bạn có thể tải về phiên bản dùng thử của phần mềm bằng cách nhấn vào button bên dưới.
Tải xuống9. HDDScan
HDDScan là một công cụ kiểm tra đĩa cứng toàn diện khác rất dễ sử dụng. Nó hỗ trợ nhiều loại ổ cứng và có thể thực hiện nhiều bài kiểm tra ổ đĩa khác nhau. Các bài kiểm tra đó bao gồm nhưng không giới hạn ở linear verification, linear reading, butterfly reading mode, hard drive’s spindle start and stop function,…. Tất nhiên, phần mềm cũng có khả năng đọc và phân tích dữ liệu S.M.A.R.T. Đối với người dùng nâng cao biết họ đang làm gì, phần mềm cho phép bạn thay đổi các thông số AAM, APM, PM của đĩa cứng.
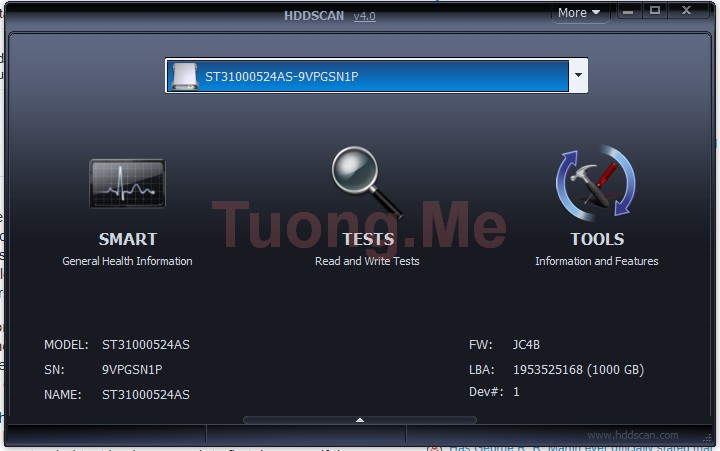
Nói chung, nếu bạn đang tìm kiếm phần mềm đơn giản nhưng đầy đủ tính năng có thể tìm thấy các lỗi có thể xảy ra trong ổ đĩa thì hãy thử HDDScan. Và đây là một phần mềm hoàn toàn miễn phí.
10. DiskCheckup
DiskCheckup là phần mềm theo dõi thông tin SMART của ổ cứng SSD và HDD, có thể dự báo thời gian sống của ổ cứng và gửi cảnh báo khi có sự cố . Phần mềm này có giao diện đơn giản và dễ sử dụng, cho phép bạn xem các thông tin chi tiết về ổ cứng như dung lượng, nhiệt độ, thông tin SMART,… Bạn cũng có thể thiết lập các tùy chọn cảnh báo như âm thanh, email, popup,…
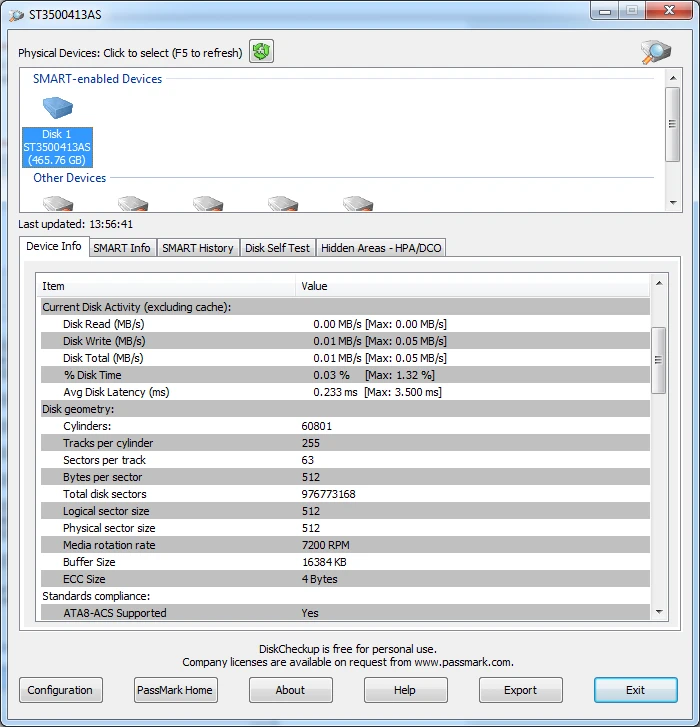
DiskCheckup có giá bản quyền là 15 USD và cho phép dùng thử miễn phí trong 30 ngày. Bạn có thể tải về phiên bản dùng thử của phần mềm bằng cách nhấn vào button bên dưới.
Tải xuốngTrên đây là top 10 phần mềm kiểm tra ổ cứng máy tính tốt nhất năm 2023 mà chúng tôi muốn giới thiệu cho bạn. Những phần mềm này sẽ giúp bạn kiểm tra sức khỏe và hiệu suất của ổ cứng máy tính của bạn một cách nhanh chóng, tiện lợi và bảo mật. Bạn có thể chọn một trong những phần mềm phù hợp với nhu cầu và ngân sách của bạn để sử dụng. Hy vọng bài viết này sẽ hữu ích cho bạn.
Chúc các bạn thành công!





Leave a Reply
Bạn phải đăng nhập hoặc đăng ký để bình luận.