UEFI – GPT đang là một chuẩn mới đang dần thay thế cho chuẩn cũ Legacy – MBR trên máy tính. UEFI – GPT có lợi thế hoàn toàn áp đảo so với Legacy – MBR khi mà hỗ trợ tới 128 phân vùng, hỗ trợ ổ cứng có dung lượng tới 1 tỷ TB, tốc độ khởi động và tắt máy nhanh hơn,…
Vậy nên nếu máy tính của bạn hỗ trợ UEFI – GPT thì chẳng có lý do gì để không ghost Win 10 theo chuẩn UEFI-GPT. Và dưới đây Tuong.Me sẽ hướng dẫn cách bạn cách ghost Win 10 UEFI-GPT bằng cách sử dụng Acronis True Image để ghost file .tib.
Chuẩn bị và một số lưu ý:
- Cần kiểm tra máy tính có hỗ trợ chuẩn UEFI – GPT trước khi thực hiện. Các bạn có thể xem cách kiểm tra tại đây.
- UEFI – GPT chỉ hỗ trợ các phiên bản Windows 7, 8, 8.1, 10 64bit.
- Ổ cứng máy tính đã được định dạng GPT, nếu chưa hãy xem bài viết hướng dẫn chuyển từ MBR sang GPT không mất dữ liệu trên Windows.
- Một chiếc USB Boot cứu hộ máy tính có chứa Acronis True Image. Các bạn có thể sử dụng DLC Boot, HKBoot,… mà bài viết trước mình giới thiệu. Ở đây mình sử dụng DLC Boot 2018.
- Một file ghost win 10 64bit uefi có định dạng là .tib (ở đây mình ghost win 10 uefi, các bạn cũng thể tải các bản ghost win 7, ghost win 8 uefi).
Hướng dẫn cách Ghost Win 10 64bit theo chuẩn UEFI – GPT mới nhất 2018
Truy cập vào Win PE
Bước 1: Cũng giống như ở bài viết trước, ở bước này các bạn cắm USB vào máy tính và bật máy tính lên. Sau đó truy cập vào BIOS (nếu chưa biết nhấn tại đây) kích hoạt chuẩn UEFI và vào Boot Option chọn ưu tiên khởi động bằng USB.
Lưu ý: Nhiều máy có thể yêu cầu bạn tắt Secure Boot mới cho khởi động bằng USB. Nên các bạn cần truy cập vào đây để xem cách tắt chức năng này.
Bước 2: Giao diện của DLC Boot sẽ giống như hình dưới. Các bạn sử dụng phím mũi tên lên xuống, Enter để truy cập vào Mini Windows. Có thể sử dụng Win XP, Win 10 32bit, Win 10 64bit tùy theo ý thích của bạn, ở đây mình chọn Mini Windows 10 64bit.
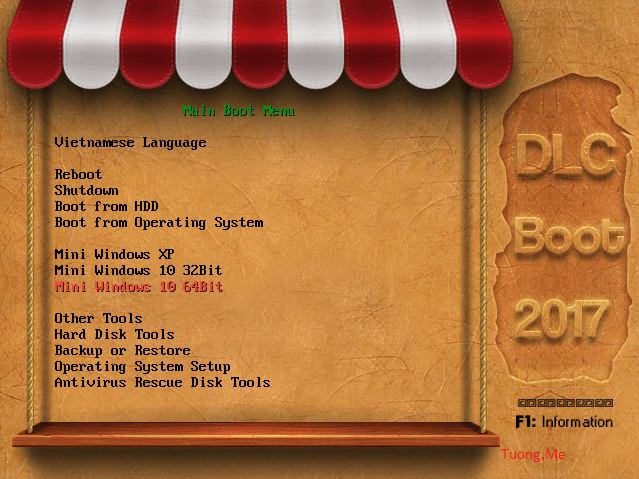
Mở Partition Wizard để xóa ổ C
Bước 3: Mở phần mềm Partition Wizard lên bằng cách nhấn vào biểu tượng Partition Wizard.

Bước 4: Nhấn vào phân vùng ổ đĩa C (phân vùng chứa hệ điều hành của bạn) và xóa nó đi và xóa hết các phân vùng hệ thống < 500 MB (nếu có). Sau đó nhấn vào Apply để lưu lại.

Sử dụng Acronis True Image để Ghost Win 10 chuẩn UEFI
Bước 5: Mở phần mềm ghost win 10 uefi Acronis True Image lên bằng cách nhấn vào biểu tượng Acronis True Image 2017 trên Desktop.

Bước 6: Ở tab Home, ở mục Recover các bạn nhấn vào My Disks như hình dưới.

Bước 7: Các bạn trỏ đường dẫn đến thư mục chứa file ghost win 10 có đuôi .tib mà bạn đã chuẩn bị từ trước. Rồi nhấn OK.

Bước 8: Ở bước này bạn sẽ có 2 lựa chọn là Recover whole disk and partition và Recover chosen files and folders. Các bạn nhấn vào lựa chọn thứ nhất là Recover whole disk and partition rồi nhấn Next để sang bước kế tiếp.

Bước 9: Tích chọn tất cả các phân vùng, chỉ bỏ chọn Track 0. Nhớ lưu ý bỏ chọn cái này nếu không dữ liệu của bạn sẽ không cánh mà bay hết.

Bước 10: Ở mục Partition location các bạn nhấn vào New location để chọn phân vùng ghost win 10.

Bước 11: Các bạn nhấn vào phần vùng trống Unallocated mà bạn đã tạo ở bước 4 và nhấn Accept để thực hiện.

Bước 12: Nhấn vào Next để sang bước kế tiếp.

Bước 13: Lặp lại bước 10, 11, 12 ở phần Settings of Partition C các bạn vẫn nhấn vào New location và chọn phân vùng Unallocated đã chuẩn bị.

Bước 14: Nhấn vào Proceed để bắt đầu bug file ghost.

Bước 15: Quá trình ghost windows 10 đang diễn ra, các bạn ngồi đợi 1 khoảng thời gian cho đến khi nó chạy xong.

Bước 16: Sau khi ghost win 10 64bit thành công, máy tính sẽ yêu cầu khởi động lại. Các bạn nhấn Cancel rồi tắt hết chương trình, tắt máy tính rút usb ra rồi lại khởi động.

Lời kết
Trên đây là những hướng dẫn của Tuong.Me về cách Ghost Win 10 theo chuẩn UEFI-GPT bằng cách sử dụng phần mềm Acronis True Image để ghost file .tib. Bạn có thể thấy ghost theo cách này chỉ mất tầm 5 phút, nhanh hơn rất nhiều so với cách ghost đuôi .GHO mà mình chia sẻ ở bài viết trước. Đây là một cách làm hay mà bạn có thể sử dụng để thay cho việc cài windows 10. Hy vọng bài viết này sẽ giúp ích được nhiều cho các bạn.
Chúc các bạn thành công!





Leave a Reply
Bạn phải đăng nhập hoặc đăng ký để bình luận.