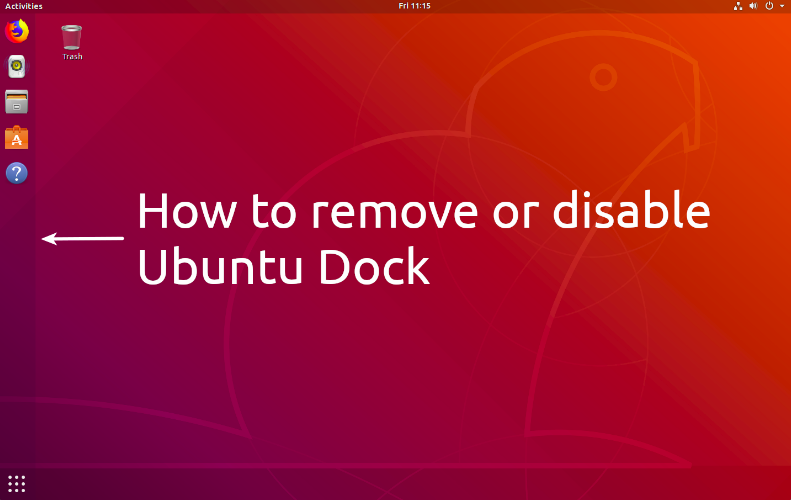
Nếu bạn cảm thấy thanh dock Ubuntu không được đẹp và muốn cài đặt thanh dock khác để sử dụng. Tuy nhiên việc sử dụng cùng lúc 2 thanh dock thì nó không ổn chút nào. Vậy tại sao không tắt hay xóa Ubuntu dock luôn đi? Bài viết này sẽ hướng dẫn các bạn thực hiện việc này.
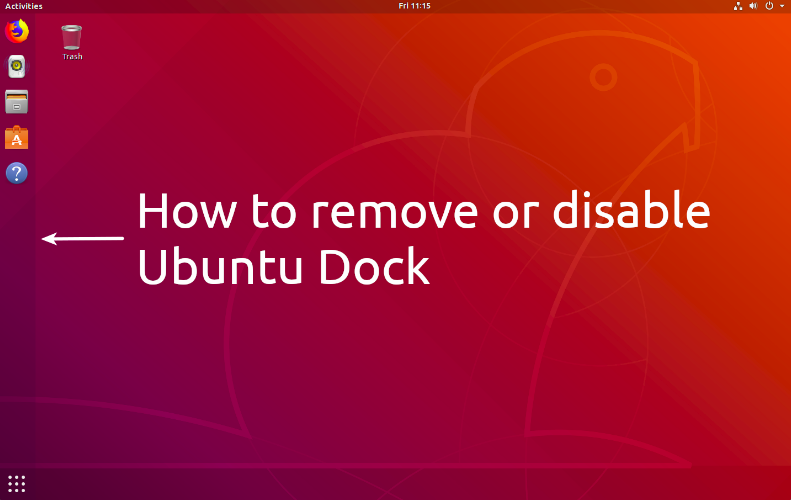
Ubuntu Dock là một thanh ở phía bên trái màn hình của hệ điều hành Ubuntu. Nó dùng để ghim các ứng dụng và truy cập các ứng dụng đã cài đặt. Bài viết trước Tuong.Me đã chia sẻ cho các bạn cách tùy chỉnh thanh dock Ubuntu để nó trở nên đẹp hơn. Nhưng với bạn nó vẫn chưa đẹp thì có thể gỡ bỏ nó để cài đặt các thanh dock cho Ubuntu từ bên thứ 3.
Thanh dock Ubuntu là một ứng dụng mặc định nên không thể bị vộ hiệu hóa bằng Gnome Tweaks. Dưới đây mình sẽ liệt kê 4 cách bạn có thể tắt hoặc gỡ bỏ Ubuntu dock. Và liệt kê các nhược điểm (nếu có) của mỗi cách để các bạn có thể chọn cho mình phương pháp phù hợp.
Cách 1: Gỡ bỏ gói Gnome Shell Ubuntu Dock.
Cách dễ nhất để xóa Ubuntu Dock là gỡ bỏ gói Gnome Shell Ubuntu Dock.
Điều này sẽ loại bỏ hoàn toàn Ubuntu Dock extension khỏi hệ thống của bạn. Nhưng nó cũng loại bỏ luôn ubuntu-desktop meta package. Không có vấn đề gì khi bạn loại bỏ ubuntu-desktop meta package vì bản thân nó không dùng làm gì cả. Các ubuntu-desktop meta package phụ thuộc vào một số lượng lớn các gói để tạo nên Ubuntu Desktop. Sự phụ thuộc của nó sẽ không được gỡ bỏ và sẽ không có gì phá vỡ. Vấn đề xuất hiện nếu bạn muốn nâng cấp lên phiên bản Ubuntu mới hơn. Mọi ubuntu-desktop mới phụ thuộc vào nó sẽ không được cài đặt.
Theo cách này, bạn chỉ cần cài đặt ubuntu-desktop meta package trước khi nâng cấp lên phiên bản Ubuntu mới hơn (ví dụ: nếu bạn muốn nâng cấp từ Ubuntu 19.04 lên 19.10).
Nếu không có vấn đề gì với điều này và muốn xóa Ubuntu Dock extension khỏi hệ thống, hãy sử dụng lệnh sau:
[code]
sudo apt remove gnome-shell-extension-ubuntu-dock
[/code]
Nếu sau này bạn muốn hoàn tác các thay đổi, chỉ cần cài đặt lại tiện ích mở rộng bằng lệnh này:
[code] sudo apt install gnome-shell-extension-ubuntu-dock [/code]
Và cài đặt lại ubuntu-desktop meta package, bạn có thể sử dụng lệnh này:
[code] sudo apt install ubuntu-desktop [/code]
Cách 2: Cài đặt và sử dụng vanilla Gnome thay vì Ubuntu mặc định.
Một cách khác để tắt thanh dock Ubuntu là cài đặt và sử dụng vanilla Gnome. Cài đặt vanilla Gnome cũng sẽ cài đặt thêm một số phần mềm khác như Gnome Documents, Maps, Music, Contacts, Photos, Tracker,…
Xem thêm: Hướng dẫn cài Mac OS Mojave 10.14 trên máy ảo VMWare 15 chi tiết nhất
Bằng cách cài vanilla Gnome thì giao diện màn hình đăng nhập cũng sẽ được thay đổi. Tuy nhiên, bạn có thể dễ dàng thay đổi giao diện, icon bằng cách sử dụng ứng dụng Gnome Tweaks.
Hơn nữa, AppIndicators extension cũng sẽ bị tắt theo mặc định. Vì vậy các ứng dụng sử dụng khay AppIndicators sẽ không hiển thị trên bảng trên cùng. Nhưng bạn có thể kích hoạt tính năng này bằng cách sử dụng Gnome Tweaks (vào mục Extension và bật Ubuntu appindicators extension).
Theo cách tương tự, bạn cũng có thể bật hoặc tắt Ubuntu Dock khỏi vanilla Gnome. Điều này là không thể nếu bạn sử dụng phiên đăng nhập là Ubuntu.
Nếu bạn không muốn cài đặt các gói bổ sung của vanilla Gnome. Thì cách xóa Ubuntu Dock này không dành cho bạn, hãy thử với các cách khác.
Và nếu không có vấn đề gì, để cài đặt vanilla Gnome trong Ubuntu sử dụng lệnh sau:
[code] sudo apt install vanilla-gnome-desktop [/code]
Sau khi cài đặt kết thúc, tiến hành khởi động lại máy tính. Trên màn hình đăng nhập, sau khi bạn nhấn vào tên người dùng và nhấn vào biểu tượng bánh răng sẽ thấy thêm mục GNOME. Các bạn nhấn chọn vào nó thay vì chon Ubuntu, sau đó tiến hành đăng nhập:
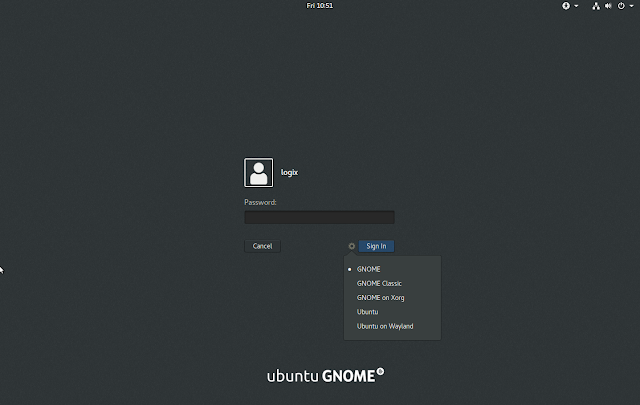
Trong trường hợp bạn không muons sử dụng vanilla Gnome nữa. Bạn có thể xóa vanilla Gnome và các phần mềm đi kèm (lệnh thứ hai) bằng các lệnh sau:
[code]
sudo apt purge vanilla-gnome-desktop
sudo apt autoremove
[/code]
Sau đó khởi động lại maý tính và chọn vào mục Ubuntu ở màn hình Login theo cách tương tự.
Cách 3: Tắt Ubuntu Dock thay vì gỡ bỏ nó.
Nếu bạn muốn tắt thanh dock Ubuntu thay vì gỡ bỏ hoặc sử dụng vanilla Gnome. Bạn có thể dễ dàng thực hiện việc này bằng Dconf Editor. Đây là công cụ mà Tuong.Me đã chia sẻ ở bài viết trước để chỉnh sửa thanh dock Ubuntu.
Hạn chế của điều này là Ubuntu Dock vẫn sẽ sử dụng tài nguyên hệ thống mặc dù nó không được sử dụng. Nhưng bạn có thể dễ dàng bât Ubuntu Dock lại chỉ qua vài bước đơn giản.
Để ẩn Ubuntu Dock, tiến hành mở Dconf Editor lên. Truy cập theo đường dẫn /org/gnome/shell/extensions/dash-to-dock. Chuyển setting sang false ở các mục: autohide, dock-fixedvà intellihide.
Có thể sử dụng dòng lênh sau để thay thế cho các bước trên:
[code]
gsettings set org.gnome.shell.extensions.dash-to-dock autohide false
gsettings set org.gnome.shell.extensions.dash-to-dock dock-fixed false
gsettings set org.gnome.shell.extensions.dash-to-dock intellihide false
[/code]
Trong trường hợp muốn bật Ubuntu dock trở lại, bạn có thể sử dụng lệnh sau:
[code]
gsettings set org.gnome.shell.extensions.dash-to-dock autohide true
gsettings set org.gnome.shell.extensions.dash-to-dock dock-fixed true
gsettings set org.gnome.shell.extensions.dash-to-dock intellihide true
[/code]
Cách 4: Sử dụng Dash to Panel extension
Dash to Panel sẽ kết hợp thanh dock với bảng Gnome trên cùng để tạo thành một thanh taskbar giống như trên Windows 10. Cài đặt Dash to Panel thì nó sẽ tự động ẩn Ubuntu Dock để bạn không cần làm gì thêm.
Bạn có thể cài đặt Dash to Panel từ extend.gnome.org .
Nếu bạn đổi ý và muốn dùng lại thanh Ubuntu dock. Có thể tắt Dash to Panel bằng cách sử dụng ứng dụng Gnome Tweaks hoặc xóa Dash to Panel bằng cách nhấp vào nút X bên cạnh từ đây: https: //extensions.gnome. org /local/ .
Trên đây là 4 cách mà Tuong.Me giới thiệu để bạn có thể tắt hoặc gỡ bỏ Ubuntu dock. Hy vọng nó sẽ hữu ích dành cho bạn.
Chúc các bạn thành công!
Nguồn: Linuxuprising





Leave a Reply
Bạn phải đăng nhập hoặc đăng ký để bình luận.