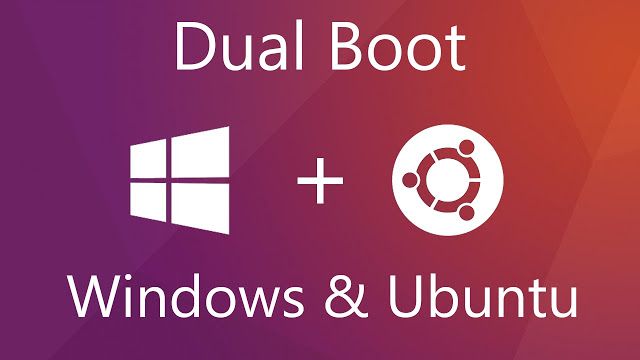
Windows là hệ điều hành phổ biến nhất trên máy tính, laptop với kho game, phần mềm khổng lồ. Nếu bạn muốn cài đặt Ubuntu mà không muốn bỏ Windows vì các ứng dụng trên Ubuntu không đáp ứng được cho bạn. Vậy thì các bạn có thể cài Ubuntu song song Win 11, 10, 8.1, 7 để sử dụng cùng lúc 2 hệ điều hành trên một máy tính.

Ở bài viết trước chúng ta đã tìm hiểu cách cài đặt Ubuntu 24.04 lên máy tính theo chuẩn UEFI. Còn ở bài viết này chúng ta cùng nhau tìm hiểu cách cài đặt Ubuntu 24.10 chạy song song với Windows 11 /10/8.1/7 cũng theo hai chuẩn phổ biến hiện nay là chuẩn UEFI và Legacy mới nhất 2025. UEFI là chuẩn mới của máy tính có nhiều ưu điểm hơn so với chuẩn Legacy cũ nên mình khuyên các bạn nên cài đặt theo chuẩn này.
Trong hướng dẫn này máy tính đã được cài sẵn hệ điều hành Windows 11, 10, 8.1 hoặc phiên bản cũ hơn, việc của chúng ta chỉ cài thêm hệ điều hành Ubuntu để chạy song song với Windows.
Yêu cầu
Cũng như ở bài viết trước thì việc cài ubuntu song song Win 10, 7, 8 chúng ta cần chuẩn bị nhữ thứ sau:
- Một chiếc USB từ 8GB trở lên
- Phần mềm tạo bộ cài Ubuntu lên USB bằng file ISO. Ở đây mình chọn phần mềm Rufus, tải về tại đây.
- File ISO cài đặt Ubuntu, bạn có thể tải từ trang chủ miễn phí bằng đường link này. Lựa chọn phiên bản mà bạn muốn cài đặt rồi nhấn vào nút Download.
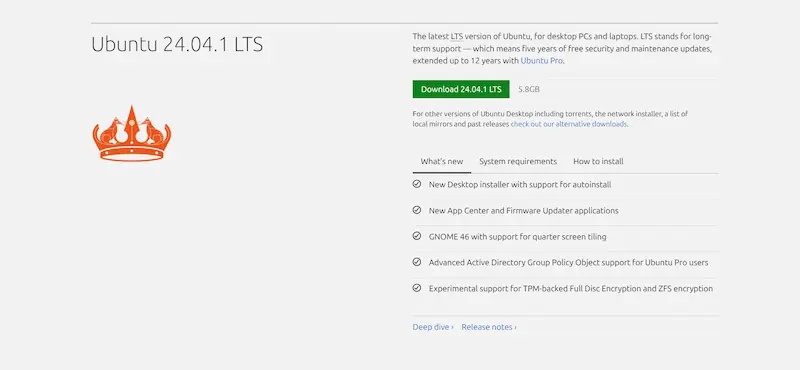
Các bước thực hiện cài đặt Ubuntu 24.04 song song với Windows 11/10/8.1/7 chuẩn UEFI và Legacy
Ở dưới đây mình hướng dẫn các bạn cách cài ubuntu 24.04 lts song song với Win 11, và bạn có thể thực hiện tương tự đối với cài Ubuntu song song với Win 10, 8.1, 7. Các bước hướng dẫn chi tiết như sau.
Bước 1: Chuẩn bị phân vùng chứa Ubuntu trên ổ cứng.
Để có thể cài đặt được Ubuntu chúng ta cần chuẩn bị một phân vùng trống tối thiểu khoảng 25 GB, ở đây mình để 40 GB. Trước khi tạo phân vùng đầu tiên chúng ta login vào Windows ( ở đây là Windows 10), nhấn chuột phải vào Start Menu và chọn Command Prompt (Admin).
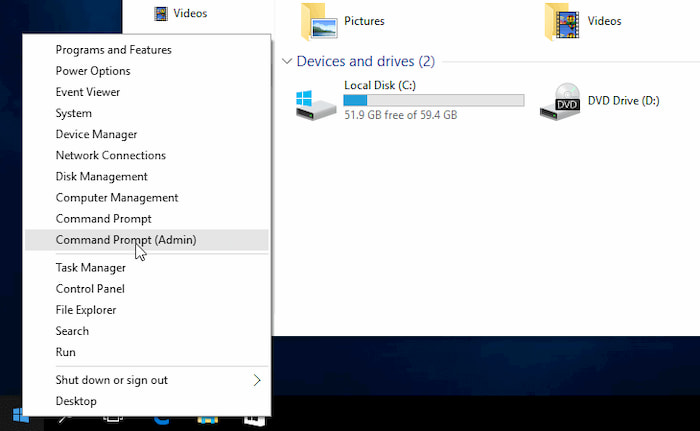
Gõ dòng lệnh diskmgmt.msc vào cửa sổ cmd và nhấn Enter, lập tức cửa sổ Disk Management xuất hiện.
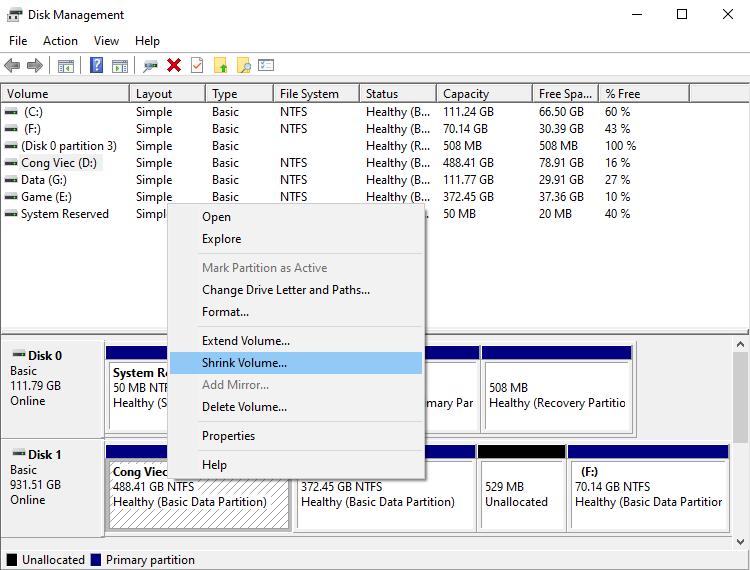
Chọn ổ cứng mà bạn muốn thay đổi dung lượng để tạo phân vùng trống (ở đây là ổ D), nhấn chuột phải và chọn Shrink Volume. Nhập dung lượng của phân vùng trống vào mục Enter the amount of space to shrink in MB và nhấn Shrink. Ở đây mình đã để là 40000 MB tức khoảng gần 40 GB.
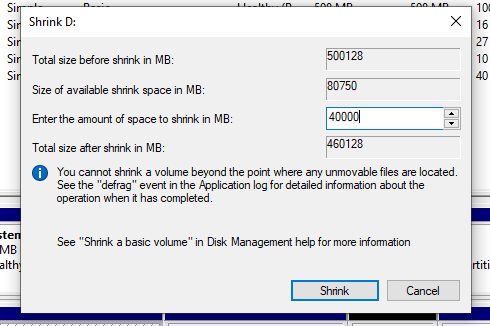
Bây giờ chúng ta đã có một phân vùng trống, bước tiếp theo là cài Ubuntu lên phân vùng này.
Bước 2: Tạo USB Boot cài Ubuntu 24.10 song song Win 11
- Tiến hành cắm USB vào máy tính và mở phần mềm Rufus lên. ta sẽ được giao diện phần mềm như hình dưới.
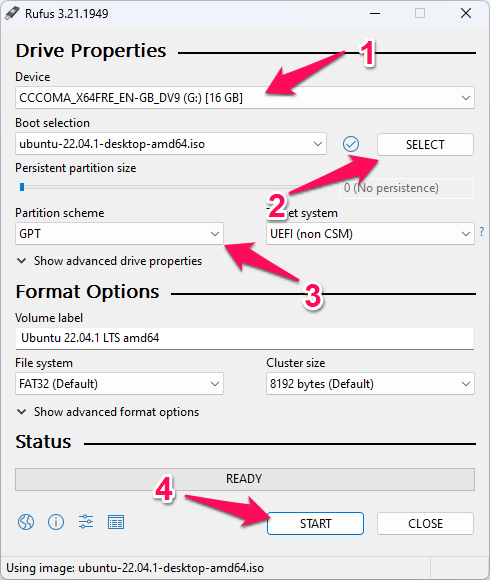
Các bước tạo USB cài Ubuntu 22.04 song song Windows băng Rufus - Ở mục 1 bạn hãy chọn đến chiếc USB mà bạn muốn cài đặt bộ cài Ubuntu. Nếu máy tính bạn cắm nhiều USB thì hãy chọn thiết bị thật chính xác để tránh mất dữ liệu còn nếu chỉ cắm 1 thiết bị thì để mặc định.
- Nhấn vào nút số 2 để trỏ đường dẫn đến file ISO Ubuntu lúc nãy bạn tải về.
- Ở mục 3 nếu ổ cứng của bạn theo chuẩn cũ MBR thì mọi giá trị để nguyên, nếu ổ cứng máy tính của bạn theo chuẩn GPT thì ở mục Partition scheme chọn GPT và mục Target system chọn UEFI (non CSM). Sau đó nhấn Start để tiến hành tạo usb boot ubuntu bằng rufus. Trường hợp không biết ổ cứng của mình đang định dạng theo chuẩn MBR hay GPT thì có thể tham khảo bài viết phân biệt sự khác nhau giữa MBR với GPT và LEGACY với UEFI.
- Để mặc đinh tùy chọn Write in ISO Image mode (Recommended) và nhấn OK để xác nhận.
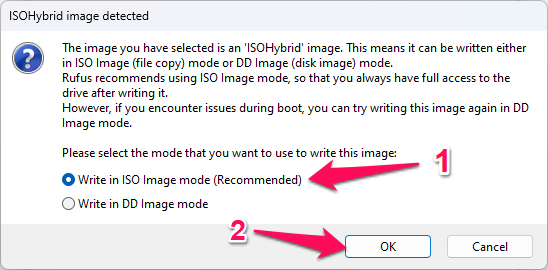
- Sau khi phần mềm ghi bộ cài Ubuntu lên USB thành công thì bạn nhấn Close để đóng lại.
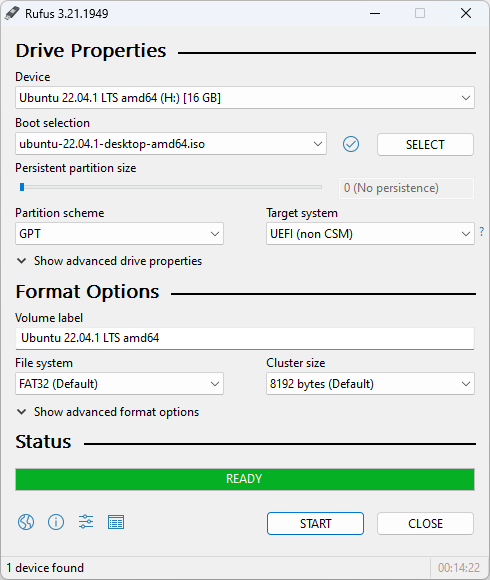
Để biết chi tiết cách thực hiện các bạn có thể tham khảo qua bài viết hướng dẫn tạo USB cài Win 11 bằng rufus. Việc tạo usb boot ubuntu bằng rufus các bạn thực hiện tương tự.
Bước 3: Cài đặt Ubuntu song song với Windows
Cắm USB và tiến hành khởi động lại máy tính, truy cập vào Menu Boot (có thể là phím F1 -> F12, ESC, Del, Tab) lựa chọn Boot bằng USB. Để xem chi tiết cách truy cập vào BIOS và Boot Option các dòng laptop hiện nay vui lòng truy cập tại đây.
Ở phiên bản Ubuntu 24.04 mới nhất này ở giao diện cài đặt ban đầu nó sẽ hiển thị mục check disk. Các bạn chờ cho nó check xong rồi chuyển sang bước tiếp theo hoặc nhấn tổ hợp phím Ctrl + C để bỏ qua.
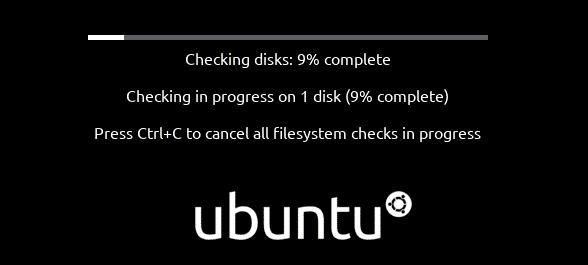
Màn hình cài đặt Ubuntu sẽ hiện lên. Các bạn nhấn vào tùy chọn Try or Install Ubuntu.
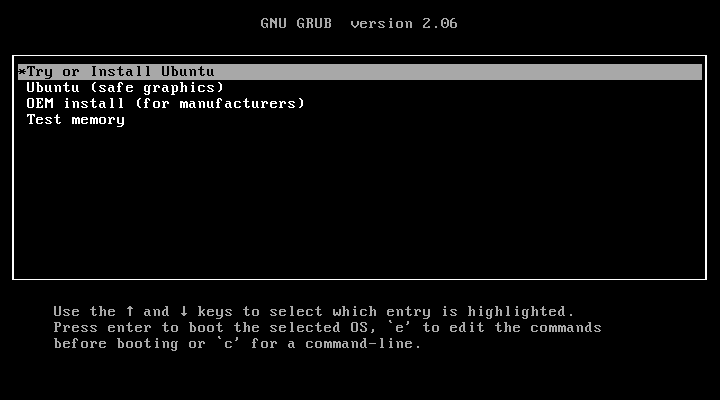
Máy tính sẽ load các file cần thiết để khởi động hệ điều hành lên, ở màn hình Welcome đầu tiên sẽ cho phép bạn ngôn ngữ cài đặt. Các bạn có thể chọn ngôn ngữ là tiếng Việt nhưng tốt hơn hết là chon ngôn ngữ bằng tiếng Anh để nếu lúc cài đặt gặp lỗi gì thì sẽ dễ tìm kiếm và fix lỗi hơn.
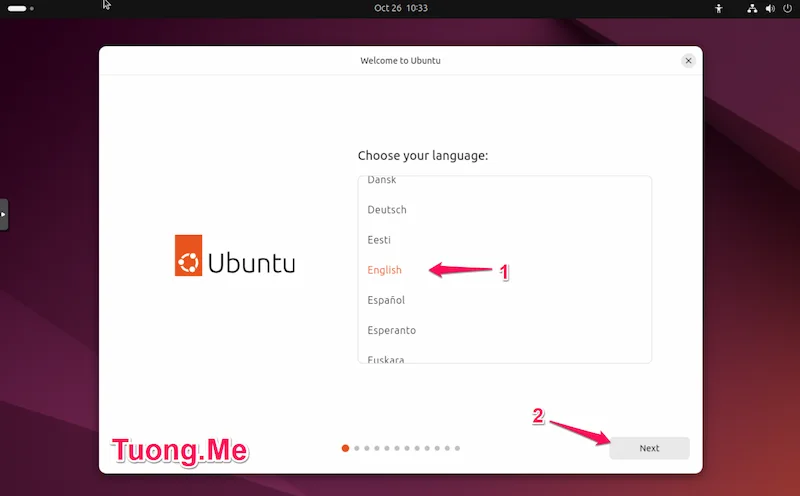
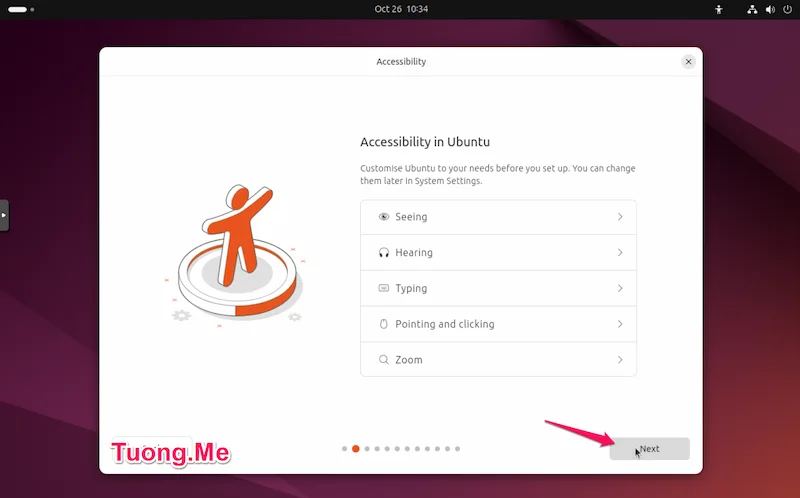
Tiếp theo sẽ chọn layout bàn phím ở mục Select your keyboard layout. Các bạn có thể gõ vào mục 2 để test bàn phím và nhấn Next để tiếp tục.
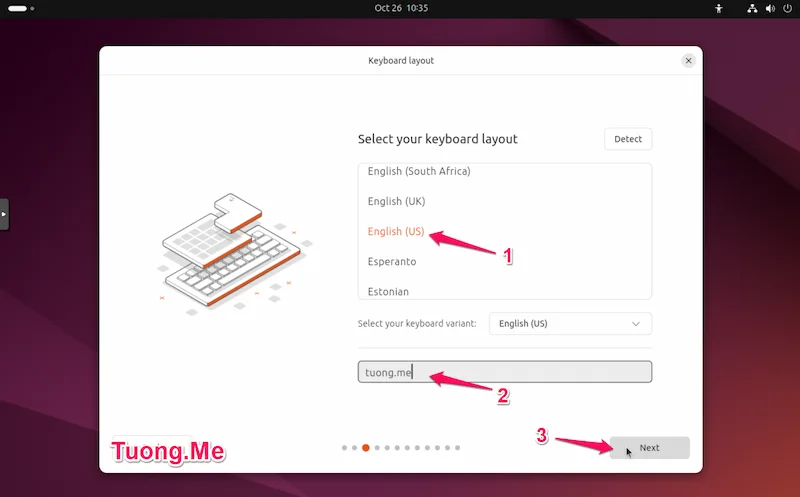
Cài đặt kết nối mạng.
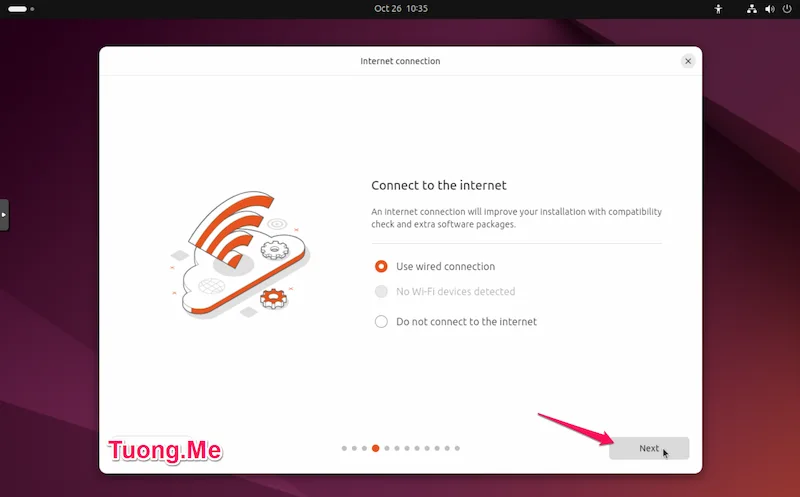
Tiếp theo các 2 mục để chọn đó là Try Ubuntu hoặc Install Ubuntu. Bạn có thể chọn Try Ubuntu để dùng thử trước khi cài đặt, ở đây mình chọn Install Ubuntu để cài đặt luôn.
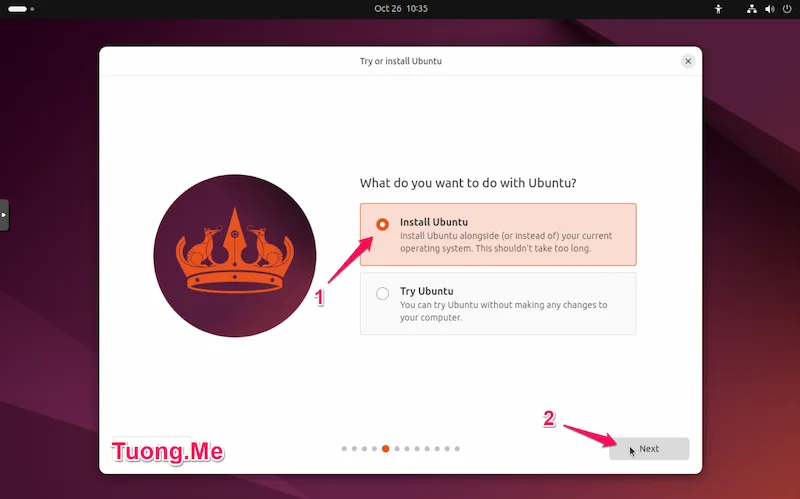
Ở bước này các bạn cũng có 2 mục để lựa chọn đó là:
- Interactive installation. Cài đặt theo từng bước giống như trước đến giờ chúng ta vẫn cài đặt.
- Automated Installation. Cài đặt tự động, cần có kết nối internet để tải các file .yaml trong lúc cài đặt. Các bạn có thể xem thêm chi tiết về cách này từ trang chủ.
Chúng ta sẽ chọn vào Interactive installation và nhấn Next để tiếp tục.
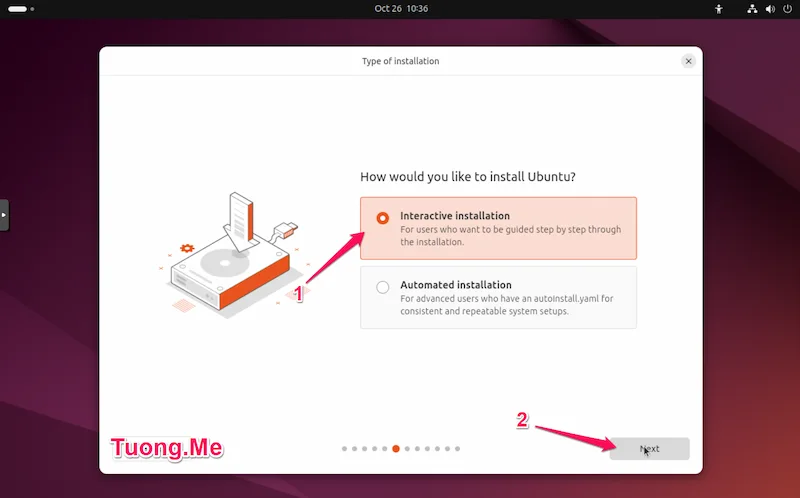
What apps would you like to install to start with? Có 2 lựa chọn là:
- Default selection. Cài đặt các ứng dụng cơ bản nhất để sử dụng như browser, video player, basic utilities,… Các ứng dụng khác chúng ta có thể tìm và tải sau ở trong kho ứng dụng.
- Extended selection. Cài đặt tất cả các ứng dụng mặc định như office tools, utilities, game,…
Để có thể cài Ubuntu 24.04 một cách nhanh nhất thì chúng ta chọn Default selection và nhấn Next.
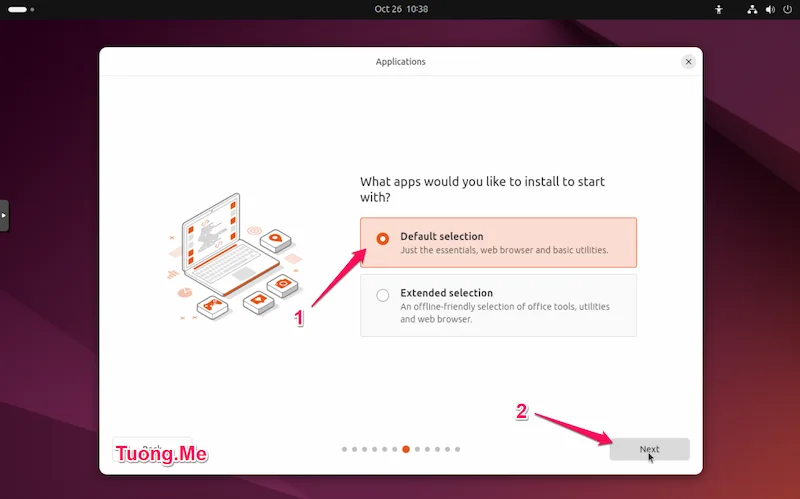
Tùy chọn để cài đặt thêm driver card đồ họa và công cụ mở rộng hỗ trợ các định dạng media. Tích chọn vào mục mà bạn cần, nó sẽ được cài đặt trong quá trình cài Ubuntu song song Win 11, 10. Tuong.Me khuyến khích các bạn nên tích chọn hết rồi nhấn Continue. Tuy nhiên bạn cũng có thể bỏ chọn các mục để cho tốc độ cài đặt hệ điều hành này được nhanh hơn.
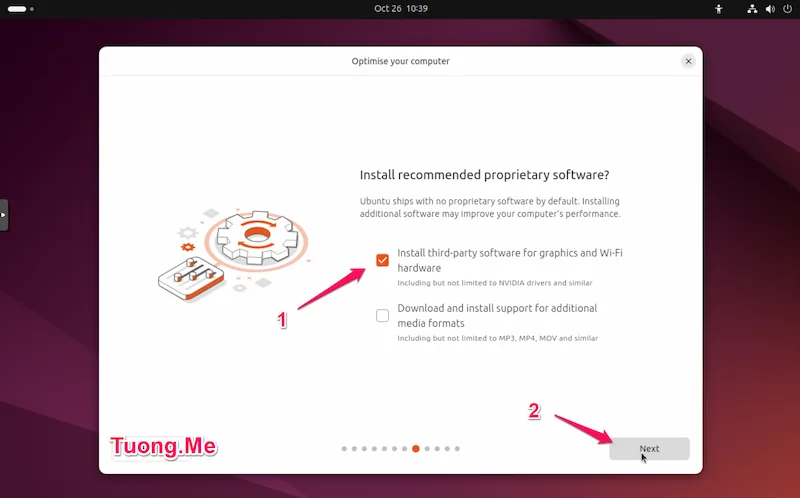
Ở bước này rất quan trọng, sai lầm là có thể xóa hết dữ liệu trong máy tính của bạn. Có ba tùy chọn để bạn lựa chọn bao gồm:
- Install Ubuntu alongside Windows Boot Manager. Tự động nhận diện thư mục cài đặt và tự động phân chia phân vùng, cài đặt hệ điều hành vào phân vùng trống ở bước 1 chúng ta đã chia.
- Erase disk and install Ubuntu. Xóa toàn bộ ổ cứng và cài đặt mới Ubuntu.
- Manual installation. Tùy chọn cài đặt thủ công.
Vì ở đây chúng ta cài ubuntu song song win 10, 11 nên chúng ta sẽ chọn 1 trong 2 lựa chọn là Install Ubuntu alongside Windows Boot Manager và Manual installation. Còn Erase disk and install Ubuntu chỉ sử dụng cho việc cài mới.
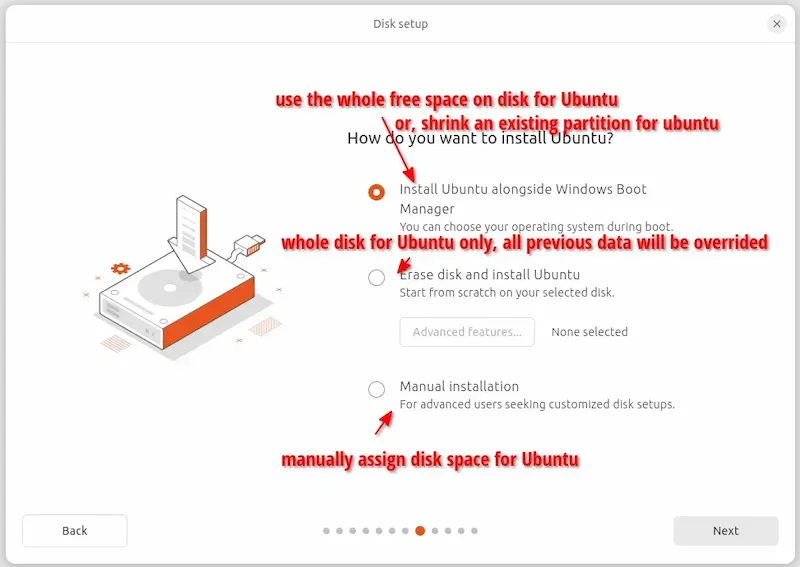
Chọn 1 trong 2 trường hợp bên dưới (ưu tiên chọn th1).
TH1: Install Ubuntu alongside Windows Boot Manager
Chọn mục Install Ubuntu alongside Windows Boot Manager và nhấn Next.
Hệ thống sẽ hiển thị màn hình xác nhận phân vùng mà chúng ta sẽ cài Ubuntu lên đó, nó sẽ chọn chính xác phân vùng mà bạn đã chuẩn bị ở bước đầu tiên. Nhấn Continue để xác nhận.
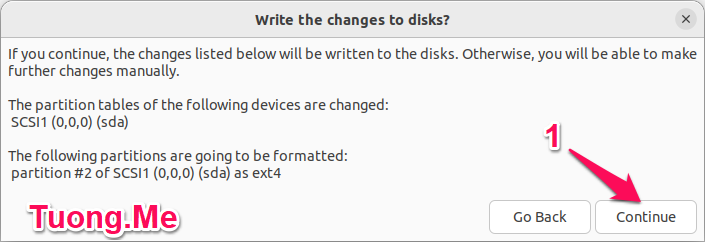
Với việc chọn cách này thì các bước cài Ubuntu song song Win 11, 10, 7, 8 sẽ diễn ra tự động và tương đối đơn giản. Nhưng bạn muốn thủ công và lựa chọn mọi thứ thì bạn thực hiện theo trường hợp bên dưới.
TH2: Manual installation
Chọn Manual installation và nhấn Next.
Lúc này giao diện quản lý ổ đĩa sẽ hiện ra như hình. Chúng ta cần tạo các phân vùng bao gồm boot, root, home và swap.
Các bạn chọn mục free space ( phân vùng trống lúc nãy chúng ta vừa tạo) và nhấn vào icon hình dấu +
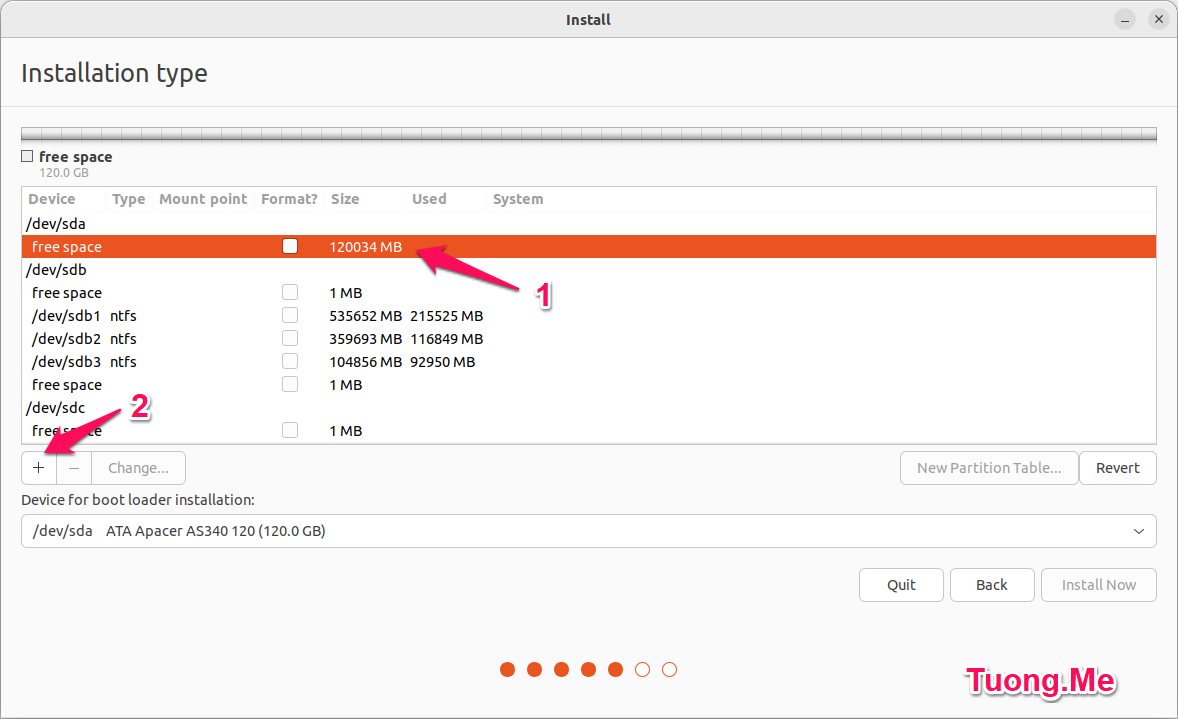
Đầu tiên là phân vùng root nên để tầm 10-20GB (10000-20000MB). Mục Use as chọn là Ext4 journaling file system và Mount point là / như hình rồi nhấn OK đẽ tạo.
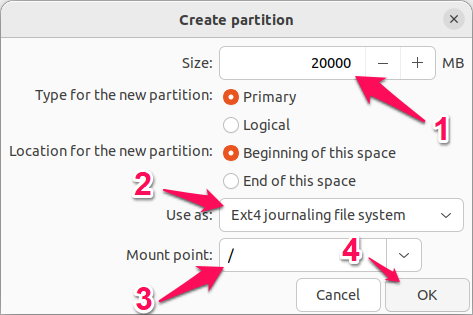
Tiếp theo là boot, nên để kích thước tầm 1-2GB. Kích thước phân vùng có thể thay đổi tùy theo nhu cầu của bạn, nhưng các thông số còn lại phải chính xác như hình.
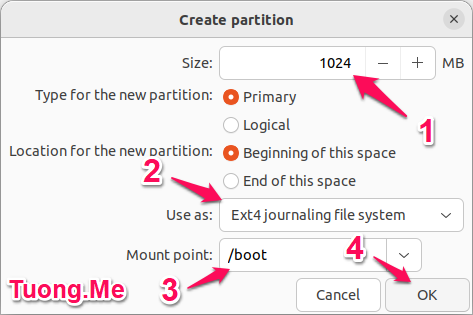
Kết đến là swap (có thể có hoặc không). Nó được sử dụng khi RAM đầy và cần thêm dung lượng để sử dụng và được sử dụng cho chế độ hibernation mode, cho phép bạn lưu trạng thái máy và tiếp tục lại khi bật lại. Nên để kích thước swap bằng với kích thước RAM trên máy tính. Mục Use as chọn là swap area và nhấn OK để tạo.
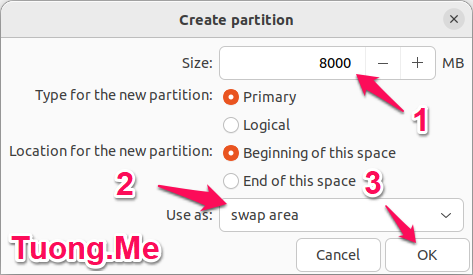
Cuối cùng là home, nên để kích thước là mặc định để lấy hết dung lượng phân vùng free space đang có, các thông số khác như hình và nhấn OK để xác nhận.
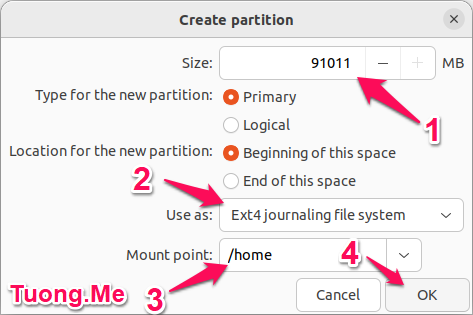
Sau khi thiết lập xong sẽ được các phân vùng như hình dưới. Đối với ổ cứng chuẩn GPT thì ở mục Device for boot loader installation các bạn chọn mục có chữ Windows Boot Manager, còn nếu là MBR thì để nguyên.
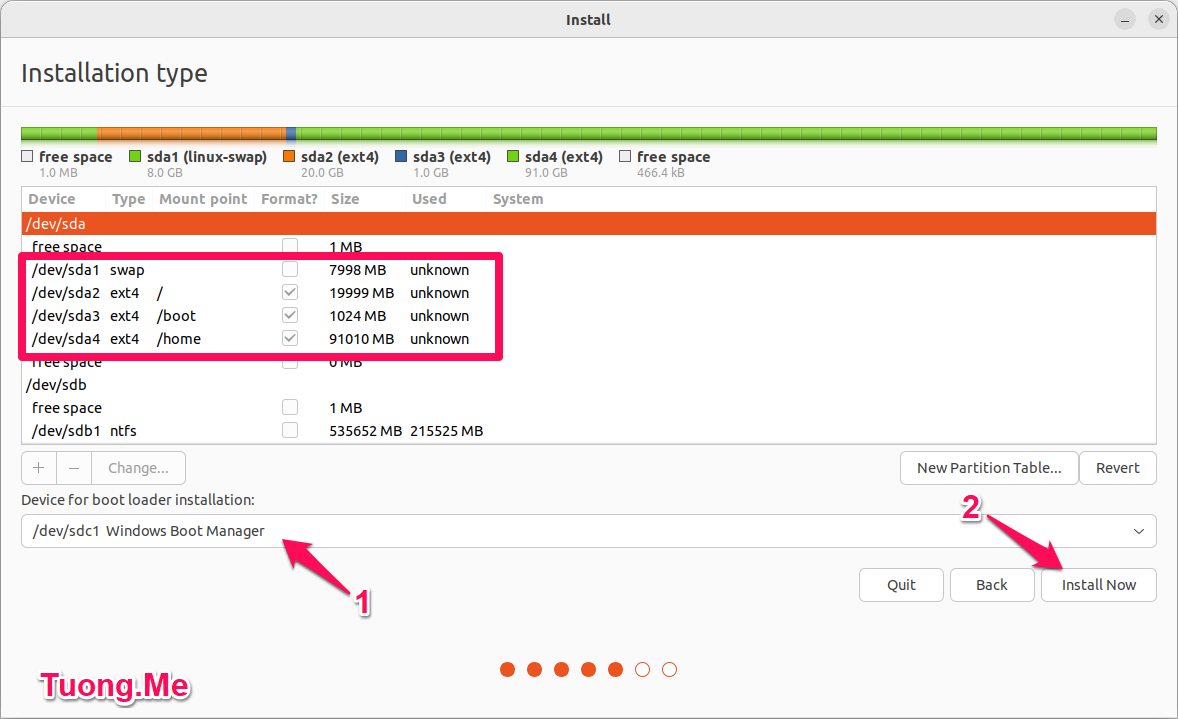
Sau đó bạn có thể kiểm tra qua 1 lượt xem đã đúng nhu cầu của bạn hay chưa. Nếu chưa bạn chỉ cần chọn vào các phân vùng không ưng ý rồi nhấn dấu “–” để xóa đi và thay đổi. Cuối cùng nhấn vào Next.
Bước 4: Thiết lập Ubuntu
Nhập các thông tin của bạn vào ô trống như tên, mật khẩu và nhấn Next.
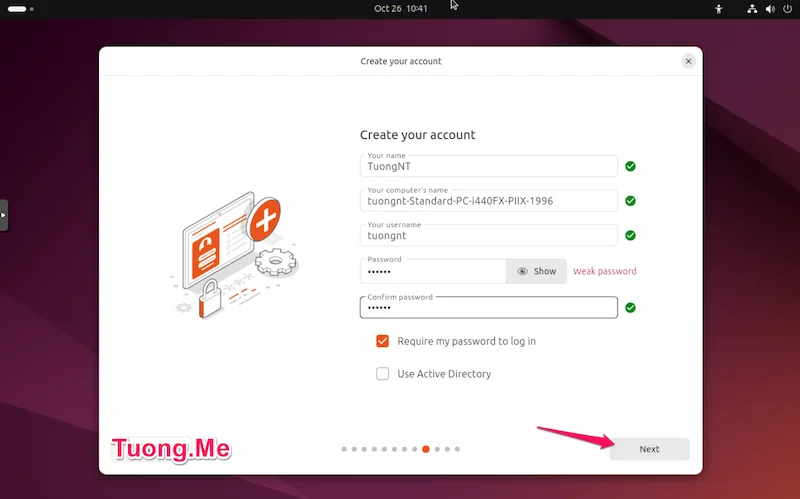
Ở mục Select your timezone bạn chọn là Ho Chi Minh City. Nhấn Next để tiếp tục.
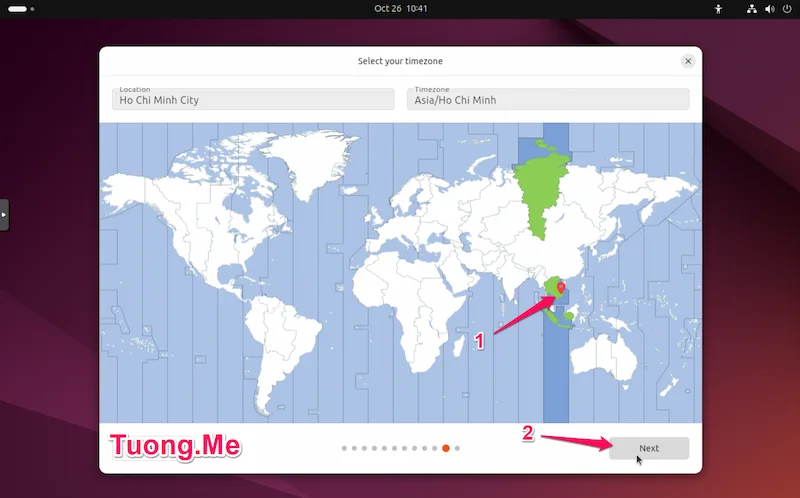
Xem lại thông tin trước khi cài đặt. Nhấn Install để bắt đầu cài đặt.
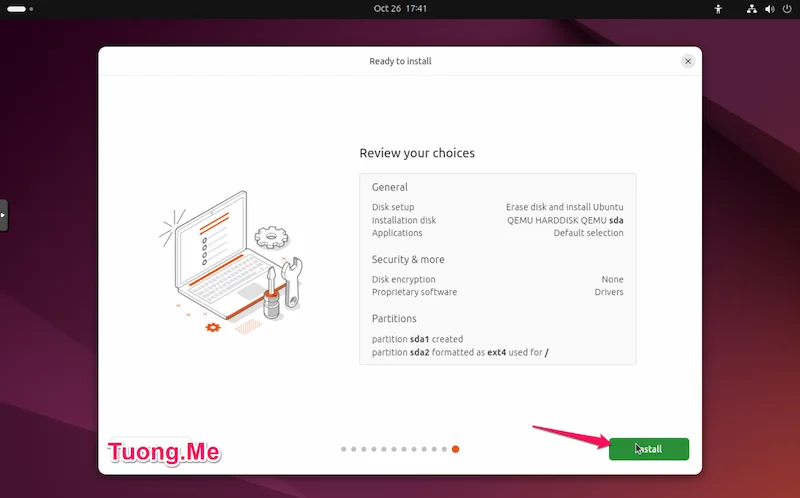
Quá trình cài đặt đang diễn ra, các bạn chịu khó chời đợi khoảng 5 đến 10 phút. Sau khi cài đặt xong các bạn tiến hành Restart lại máy tính để sử dụng.
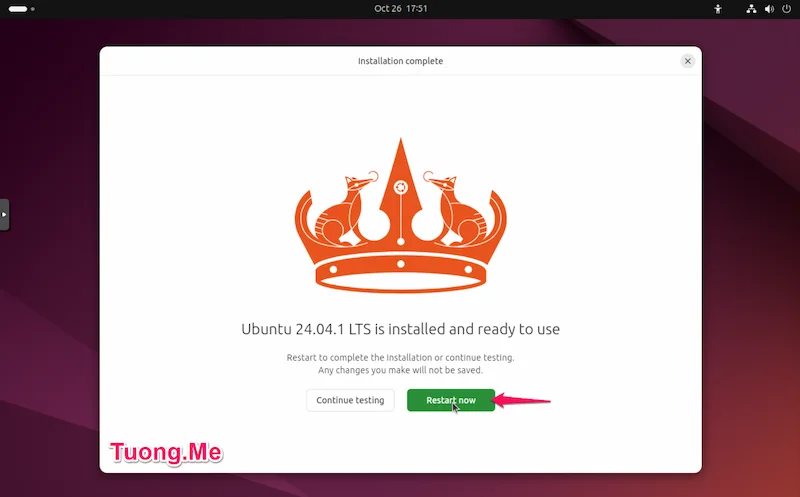
Đây là màn hình Dual-Boot Ubuntu với Windows, các bạn nhấn vào mục Ubuntu để vào Ubuntu hoặc Windows Boot Manager để truy cập vào Windows.
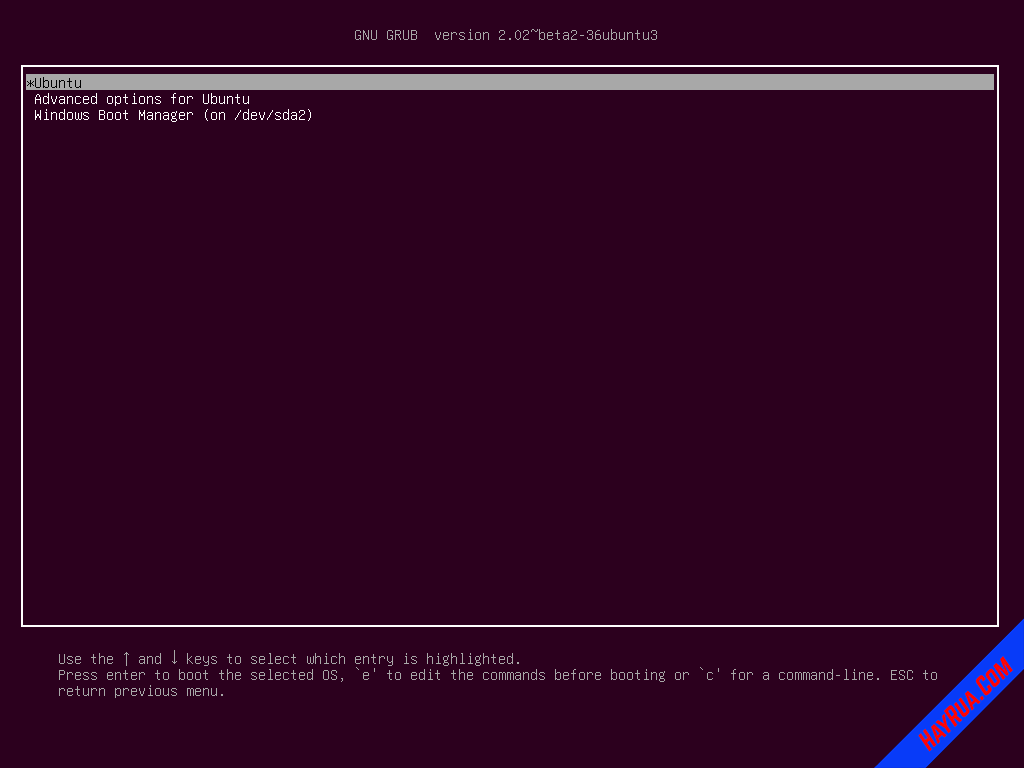
Đôi nét về Ubuntu 24.10
Ubuntu 24.10, với tên mã “Oracular Oriole”, đánh dấu cột mốc quan trọng khi kỷ niệm 20 năm phát hành phiên bản Ubuntu đầu tiên. Phiên bản này mang đến nhiều cải tiến và tính năng mới đáng chú ý.
Những điểm nổi bật chính:
- Tính năng kỷ niệm 20 năm
- Mang trở lại âm thanh khởi động nguyên bản của Ubuntu
- Tùy chọn màu nâu ‘Warty’ hoài cổ
- Logo kỷ niệm đặc biệt
- Cập nhật hệ thống quan trọng
- Nhân Linux 6.11
- GNOME 47
- OpenSSL 3.3 với cải tiến hiệu suất
- Systemd 256.5
- Nâng cấp bộ công cụ bao gồm GCC 14.2 và Python 3.12.7
- Cải tiến Desktop
- Trung tâm Bảo mật mới với quản lý quyền thư mục home
- Cải thiện Power Profiles Manager
- Hỗ trợ vân tay tốt hơn
- Trung tâm Ứng dụng được cải thiện với trang quản lý và hỗ trợ cài đặt deb bên thứ ba
- Mặc định sử dụng Wayland cho người dùng card đồ họa NVIDIA
- Cập nhật ứng dụng
- Firefox 130
- LibreOffice 24.8
- Thunderbird 128 “Supernova”
- Công cụ phát triển
- Hỗ trợ .NET 9 với mở rộng tương thích nền tảng IBM Power
- OpenJDK 23 và 24 (phiên bản preview)
- Cập nhật Rust 1.80 và Golang 1.23
Thông tin hỗ trợ:
Ubuntu 24.10 sẽ được hỗ trợ trong 9 tháng đến tháng 7 năm 2025. Người dùng cần hỗ trợ dài hạn nên cân nhắc sử dụng Ubuntu 24.04.1 LTS, được hỗ trợ đến năm 2029.
Đôi nét về Ubuntu 24.04 LTS
Ubuntu 24.04 LTS (Noble Numbat) vừa được phát hành ngày 11/4/2024, mang đến nhiều cải tiến đáng chú ý về hiệu năng, bảo mật và trải nghiệm người dùng. Phiên bản này sẽ được hỗ trợ dài hạn trong 5 năm, đến tận tháng 6/2029.
Những điểm nổi bật chính:
- Nâng cấp hệ thống core:
- Kernel Linux 6.8 với nhiều tính năng mới
- Systemd v255.4
- Netplan v1.0 hỗ trợ WPA2 & WPA3 đồng thời
- Bộ công cụ phát triển được cập nhật: GCC 14, Python 3.12, OpenJDK 21, .NET 8
- Cải tiến về bảo mật:
- Hạn chế namespace người dùng không đặc quyền
- Vô hiệu hóa TLS 1.0, 1.1 và DTLS 1.0
- Tăng cường bảo vệ gói phần mềm với các tính năng chống tràn bộ đệm
- Loại bỏ các khóa RSA 1024-bit cho kho lưu trữ APT
- Trải nghiệm Desktop mới:
- Trình cài đặt được thiết kế lại với giao diện tùy biến
- Hỗ trợ mã hóa đĩa dựa trên TPM
- Trung tâm ứng dụng Ubuntu mới viết bằng Flutter thay thế Snap Store
- Phông chữ Ubuntu được làm mới với thiết kế hiện đại hơn
- Tối ưu hóa hiệu năng:
- Tích hợp sẵn các công cụ phân tích hiệu năng
- Cải thiện quản lý nguồn và pin
- Hỗ trợ nhiều driver vân tay hơn
- Ứng dụng được cập nhật:
- Firefox 124 với hỗ trợ Wayland native
- LibreOffice 24.2
- Thunderbird 115 “Supernova”
Ubuntu 24.04 LTS là một bước tiến quan trọng trong việc cung cấp một hệ điều hành mã nguồn mở ổn định, bảo mật và thân thiện với người dùng. Với thời gian hỗ trợ dài hạn 5 năm, đây là lựa chọn lý tưởng cho cả người dùng cá nhân và doanh nghiệp muốn một nền tảng đáng tin cậy cho công việc.
Đôi nét về Ubuntu 22.04 LTS
Ubuntu 22.04 là phiên bản ổn định tiếp theo được hỗ trợ lâu dài kể từ sau 20.04 LTS. Hệ điều hành này có những đặc điểm nổi bật sau.
Linux kernel
Ubuntu 22.04 LTS vận chuyển nhiều nhân được tối ưu hóa trên cơ sở từng sản phẩm:
- Ubuntu Desktop sẽ tự động chọn tham gia nhân v5.17 trên các thế hệ thiết bị được chứng nhận mới nhất (
linux-oem-22.04) - Ubuntu Desktop sử dụng nhân HWE (
linux-hwe-22.04) cuộn trên tất cả các thế hệ phần cứng khác. Hạt nhân HWE cuộn dựa trên nhân v5.15 cho bản phát hành 22.04.0 và 22.04.1 điểm - Máy chủ Ubuntu mặc định là nhân LTS không cuộn v5.15 (
linux-generic) - Ubuntu Cloud and Devices sử dụng các nhân được tối ưu hóa với sự cộng tác của các đối tác (v5.15 + với các tính năng và cổng hỗ trợ bổ sung)
Các hương vị hạt nhân được chứng nhận và tối ưu hóa bổ sung sẽ có sẵn trong Ubuntu 22.04 LTS trong thời gian tới.
UDP bị vô hiệu hóa đối với các ngàm NFS
Kể từ Ubuntu 20.10 (“Groovy Gorilla”), tùy chọn hạt nhân CONFIG_NFS_DISABLE_UDP_SUPPORT=yđược đặt và điều này sẽ vô hiệu hóa việc sử dụng UDP làm phương tiện truyền tải cho các gắn kết NFS, bất kể phiên bản NFS.
Trong thực tế, nếu bạn cố gắng sử dụng udp, bạn sẽ gặp lỗi này:
$ sudo mount f1:<span class="hljs-regexp">/storage /m</span>nt -o udp
mount.nfs: an incorrect mount option was specified
Toolchain Upgrades
GCC đã được cập nhật lên bản phát hành 11.2.0, binutils thành 2.38 và glibc lên 2.35. Python  hiện có ở phiên bản 3.10.4, Perl
hiện có ở phiên bản 3.10.4, Perl  ở phiên bản 5.34.0. LLVM hiện mặc định ở phiên bản 14. golang mặc định ở phiên bản 1.18.x. gỉc mặc định là phiên bản 1.58.
ở phiên bản 5.34.0. LLVM hiện mặc định ở phiên bản 14. golang mặc định ở phiên bản 1.18.x. gỉc mặc định là phiên bản 1.58.
Ngoài OpenJDK 11, OpenJDK 18 hiện đã được cung cấp (nhưng không được sử dụng cho các bản dựng gói).
Ruby  đã được cập nhật từ v2.7.4 lên v3.0.
đã được cập nhật từ v2.7.4 lên v3.0.
systemd v249.11
Hệ thống init đã được cập nhật lên systemd v249, sử dụng mức vá lỗi .11 vững chắc cho LTS. Vui lòng tham khảo bảng thay đổi ngược dòng 142để biết thêm thông tin về các tính năng riêng lẻ. Chúng tôi đã kích hoạt dịch vụ OOMD của không gian người dùng và đang vận chuyển systemd-oomdgói theo mặc định trên phiên bản “Ubuntu Desktop”, để tránh hệ thống bị quá tải và cần có kẻ hủy diệt OOM của hạt nhân. Bạn có thể kiểm tra trạng thái OOMD bằng cách sử dụng oomctl.
OpenSSL 3.0
Chúng tôi đã nâng cấp thư viện OpenSSL lên phiên bản 3.0 mới, theo mặc định sẽ vô hiệu hóa nhiều thuật toán kế thừa, như được nêu chi tiết trong hướng dẫn di chuyển của chúng 203. Đặc biệt, các chứng chỉ sử dụng SHA1 hoặc MD5 làm thuật toán băm hiện không hợp lệ theo mức bảo mật mặc định.
Ngoài những phản hồi ngược dòng, xin lưu ý rằng kể từ Ubuntu 20.04 (Focal Fossa), cấp độ bảo mật 2 (là mặc định) sẽ vô hiệu hóa các giao thức TLS (D) dưới 1.2 (bao gồm).
Vì phiên bản mới có vết sưng API, các gói của bên thứ ba phụ thuộc vào libssl1.1 sẽ cần được xây dựng lại để thay vào đó phụ thuộc vào libssl3, vì ABI cũ hơn không được cung cấp nữa.
plocate
plocate bây giờ là locatetriển khai mặc định, thay thế mlocate. Gói mlocate bây giờ là một gói chuyển tiếp và sẽ cài đặt plocate. plocate phần lớn tương thích với đối số với mlocate, nhưng vẫn tồn tại một số điểm không tương thích. Để biết chi tiết, hãy xem hướng dẫn sử dụng cho plocate 112.
Cải tiến bảo mật
nftables hiện là chương trình phụ trợ mặc định cho tường lửa. Tất cả các ứng dụng trên hệ thống phải đồng ý về việc chúng sẽ sử dụng phần phụ trợ cũ xtableshay phần phụ trợ mới hơn nftables. Lỗi 1968608 cung cấp một số ngữ cảnh có thể hữu ích. Docker có thể chưa sẵn sàng cho chương trình nftablesphụ trợ mới 312.
ssh-rsahiện bị tắt theo mặc định trong OpenSSH 458. Xem lỗi 1961833 để tìm hiểu cách bật lại có chọn lọc nếu cần. Nếu bạn đang nâng cấp hệ thống từ xa qua SSH, bạn nên kiểm tra xem bạn không dựa vào điều này để đảm bảo rằng bạn sẽ duy trì quyền truy cập sau khi nâng cấp.
scpcung cấp một -stùy chọn dòng lệnh sử dụng chế độ sftp thay vì chế độ scp khi xử lý tên tệp từ xa. Hành vi mới, an toàn hơn này cuối cùng sẽ trở thành mặc định.
Máy tính để bàn Ubuntu
- Ubuntu hiện cung cấp 10 lựa chọn màu sắc mỗi phong cách tối và sáng
- Firefox hiện chỉ được cung cấp trong Ubuntu trong tích tắc. Một số lợi ích bao gồm
- Được bảo trì trực tiếp bởi Mozilla
- Có thể bảo trì nhiều hơn cho toàn bộ vòng đời Ubuntu LTS
- … Có nghĩa là truy cập nhanh hơn vào các phiên bản Firefox mới nhất
- Dễ dàng chuyển sang một phiên bản Firefox khác với các kênh nhanh bao gồm
esr/stable, vàlatest/candidatelatest/betalatest/edge - Hộp cát để cải thiện độ cứng bảo mật cho ứng dụng quan trọng này
- Cải thiện trong 22.04.1: Tốc độ khởi động Firefox nhanh hơn đáng kể bây giờ so với bản phát hành Ubuntu 22.04 ban đầu.
- Các biểu tượng màn hình nền được hiển thị ở phía dưới bên phải theo mặc định nhưng điều này có thể được thay đổi thông qua các cài đặt mới được thêm vào bảng Giao diện của ứng dụng Cài đặt.
- Ngoài ra, có các cài đặt mới để kiểm soát giao diện và hành vi của Dock
- Tích hợp thiết bị Dock và trình quản lý tệp đã được cải thiện
GNOME
- GNOME đã được cập nhật để bao gồm các tính năng mới và các bản sửa lỗi từ GNOME 41 và GNOME 42
- Một số ứng dụng vẫn ở số phiên bản 41 để cung cấp trải nghiệm được kiểm tra thời gian hơn cho máy tính để bàn LTS bằng cách chủ yếu tránh libadwaita.
- Phong cách tối đa màn hình mới tùy chọn được hỗ trợ.
- GNOME Shell và mutter có rất nhiều cải tiến về hiệu suất, bao gồm cả bản vá ba bộ đệm.
- Phiên mặc định cho hầu hết các hệ thống không có cạc đồ họa máy tính để bàn Nvidia hiện là Wayland. Nếu bạn cần một phiên không phải Wayland, bạn có thể chọn phiên Ubuntu trên Xorg bằng cách nhấp vào nút bánh răng sau khi chọn tên của bạn trên màn hình đăng nhập.
- Phần cứng có hỗ trợ màn hình riêng tư hiện đã được hỗ trợ
- RDP hiện có sẵn để chia sẻ máy tính để bàn của bạn từ xa. VNC cũ vẫn có sẵn, nhưng chúng tôi khuyên bạn nên sử dụng RDP để bảo mật, quyền riêng tư và hiệu suất tốt hơn. Nếu trước đây bạn đang sử dụng VNC, bạn sẽ cần phải bật lại chia sẻ màn hình theo cách thủ công trong ứng dụng Cài đặt và nhận thông tin đăng nhập mới của mình.
Các ứng dụng đã cập nhật
- Firefox 103


- LibreOffice 7.3

- Thunderbird 91


Hệ thống con được cập nhật
- BlueZ 5.63
- CUPS 2.4
- NetworkManager 1.36
- Mesa 22
- Poppler 22.02
- PulseAudio 16
- xdg-desktop-portal 1.14
Nguồn: Ubtuntu
Đôi nét về Ubuntu 21.10 mới nhất
Ubuntu 21.10 là phiên bản hệ điều hành Ubuntu mới nhất và được hỗ trợ cho đến tháng 7 năm 2022. Nếu bạn cần một phiên bản Ubuntu được cập nhật lâu dài thì hay cài đăt bản 20.04 LTS. Ubuntu 21.10 có những điểm gì mới, chúng ta hãy cùng điểm qua một số đặc điểm nổi bật.
Nhân Linux 5.13
Linux 5.13 giới thiệu sẽ hỗ trợ cho các phần cứng mới:
- Các chip Intel và AMD trong tương lai, chẳng hạn như Intel Alderlake S hoặc AMD Adebaran.
- Máy tính xách tay và máy tính bảng Microsoft Surface.
- Hỗ trợ Apple M1 thô sơ.
- Sửa lỗi
Toolchain Upgrades
GCC đã được cập nhật lên bản phát hành 11.2.0, binutils lên 2.37 và glibc lên 2.34. LLVM hiện mặc định ở phiên bản 13. golang mặc định ở phiên bản 1.17.x. gỉc mặc định là phiên bản 1.51.
OpenJDK 18 hiện đã có sẵn (nhưng không được sử dụng cho các bản dựng gói).
Cải tiến bảo mật
nftables hiện là chương trình phụ trợ mặc định cho tường lửa.
Base System
systemd đang được chuyển sang cấu trúc phân cấp cgroup “hợp nhất” (cgroup v2) theo mặc định. Nếu vì lý do nào đó bạn cần giữ lại cấu trúc phân cấp cgroup v1 kế thừa, bạn có thể chọn nó thông qua tham số hạt nhân tại thời điểm khởi động: systemd.unified_cgroup_hierarchy=0
Ubuntu desktop
- Các phiên Wayland hiện khả dụng khi sử dụng trình điều khiển độc quyền của Nvidia.
- PulseAudio 15 giới thiệu hỗ trợ cho codec Bluetooth LDAC và AptX, cũng như cấu hình Bluetooth HFP cung cấp chất lượng âm thanh tốt hơn.
- Tính năng khóa khôi phục tại thời điểm cài đặt đã được cải thiện. Khóa khôi phục hiện là tùy chọn, mạnh hơn và có thể chỉnh sửa.
GNOME 
Ubuntu 21.10 bao gồm phiên bản GNOME 40, bao gồm thiết kế Tổng quan về hoạt động mới và được cải tiến. Không gian làm việc hiện được sắp xếp theo chiều ngang, tổng quan và lưới ứng dụng được truy cập theo chiều dọc. Mỗi hướng đều có các phím tắt đi kèm, cử chỉ trên bàn di chuột và thao tác chuột.
Các ứng dụng đã cập nhật
- Firefox

 phiên bản 93 hiện đã được tạo hạt giống theo mặc định, thay vì một gói deb. Snap do Mozilla (nhà xuất bản của nó) và Canonical cùng duy trì. Gói deb vẫn có sẵn trong kho lưu trữ và sẽ tiếp tục nhận được các bản cập nhật trong suốt thời gian hoạt động của Ubuntu 21.10.
phiên bản 93 hiện đã được tạo hạt giống theo mặc định, thay vì một gói deb. Snap do Mozilla (nhà xuất bản của nó) và Canonical cùng duy trì. Gói deb vẫn có sẵn trong kho lưu trữ và sẽ tiếp tục nhận được các bản cập nhật trong suốt thời gian hoạt động của Ubuntu 21.10. - LibreOffice
 phiên bản 7.2.1
phiên bản 7.2.1 
 Phiên bản Thunderbird 91.1.2
Phiên bản Thunderbird 91.1.2
Đôi nét về Ubuntu 21.04
Ubuntu 21.04 là phiên bản hệ điều hành Ubuntu tương đối mới, được hỗ trợ cho đến tháng 1 năm 2022. Đã có phiên bản mới thay thế cho bản 21.04 là 21.10.
Nhân Linux 5.11
Ubuntu 21.04 bao gồm nhân Linux 5.11. Điều này bao gồm nhiều bản cập nhật và hỗ trợ bổ sung kể từ khi hạt nhân Linux 5.8 được phát hành trong Ubuntu 20.10. Một số ví dụ đáng chú ý bao gồm:
- Quản lý bộ nhớ ẩn danh tốt hơn để giảm hoán đổi
- Bộ điều khiển tấm cgroup mới cho phép chia sẻ bộ nhớ tấm giữa các nhóm
- Chủ động nén bộ nhớ để giảm độ trễ cho phân bổ trang khổng lồ trong điều kiện bộ nhớ bị phân mảnh
- Hỗ trợ chạy các chương trình BPF trên tra cứu ổ cắm
- FSGSBASE hỗ trợ cải thiện hiệu suất chuyển đổi ngữ cảnh trên bộ xử lý x86
- Hỗ trợ sử dụng Intel SGX để tạo vùng mã hóa
- Hỗ trợ chạy khách SEV-ES theo KVM để bảo vệ trạng thái đăng ký khách khỏi hypervisor
- Hỗ trợ cho các thuộc tính mở rộng trong NFS
- Cải thiện hiệu suất fsync() cho ext4 và btrfs
- Cải tiến hiệu suất và phục hồi dữ liệu btrfs
- io_uring hạn chế để tạo điều kiện chia sẻ vòng an toàn cho các quy trình ít đáng tin cậy hơn
- virtio-fs DAX hỗ trợ cải thiện hiệu suất và giảm tiêu thụ bộ nhớ
- Hỗ trợ đồ họa Intel Rocketlake và DG1
- Hỗ trợ đồ họa AMD Vangogh, Green Sardine và Dimgrey Cavefish
Toolchain Upgrades
GCC đã được cập nhật lên bản phát hành 10.3.0, binutils lên 2.36.1 và glibc lên 2.33. Python hiện đang được vận chuyển ở phiên bản 3.9.4, Perl ở phiên bản 5.32.1. LLVM bây giờ mặc định là phiên bản 12. golang mặc định là phiên bản 1.16.x. rustc mặc định là phiên bản 1.50.
Ngoài OpenJDK 11, OpenJDK 16 hiện được cung cấp (nhưng không được sử dụng cho các bản dựng gói).
Ruby đã được cập nhật từ v2.7.0 lên v2.7.2, và rubygems đã được chiết xuất từ nguồn ruby2.7 và được cung cấp dưới dạng gói riêng biệt 19.
Cải tiến bảo mật
Secureboot trên x86_64 (amd64) và AArch64 (arm64) đã được cải tiến để bao gồm miếng chêm có khả năng SBAT, grub2, fwupd. nftables bây giờ là backend mặc định cho tường lửa.
Máy tính để bàn Ubuntu
- Đã thêm hỗ trợ xác thực smartcard (thông qua
pam_sss) - Wayland hiện là mặc định trên hầu hết các cấu hình, có tính năng bảo mật và hiệu suất tốt hơn
- Chế độ xem màn hình nền hiện xử lý đúng cách các tương tác kéo và thả, ví dụ: kéo từ / đến trình quản lý tệp
- Chế độ cấu hình nguồn điện bây giờ có thể được thay đổi từ cài đặt (trên cấu hình nơi có hỗ trợ hạt nhân thích hợp)
- Hỗ trợ Pipewire hiện được bật khôi phục ghi màn hình làm việc và cho phép xử lý âm thanh tốt hơn cho các ứng dụng hộp cát
- Trình cài đặt bao gồm hỗ trợ chỉ định khóa khôi phục, có thể được sử dụng để giải mã đĩa nếu mật khẩu bị quên
- Tích hợp Active Directory đã được cải thiện. Xác thực người dùng với GPO kích hoạt hoạt động ra khỏi hộp sau khi cài đặt. Nó cũng bao gồm một Máy khách chính sách nhóm (ADSys) để cấu hình các thiết đặt khác nhau từ bộ điều khiển AD trung tâm.
Gnome
Mặc dù phiên bản shell mới chưa được đưa vào Ubuntu, các ứng dụng đã được cập nhật chủ yếu lên các phiên bản GNOME 40 của họ.
Ứng dụng cập nhật
- Firefox

 phiên bản 87
phiên bản 87 - LibreOffice
 phiên bản 7.1.2-rc2
phiên bản 7.1.2-rc2 - Thunderbird

 phiên bản 78.8.1
phiên bản 78.8.1
Hệ thống con đã cập nhật
- PulseAudio 14
- Màu xanh da trời 5,56
- NetworkManager 1.30
Nguồn: Ubuntu
Đôi nét về Ubuntu 20.04 LTS
Ubuntu 20.04 LTS là bản phát hanh ổn định và được Ubuntu cam kết hỗ trợ trong vòng 5 năm. Phiên bản mới này dựa trên Linux 5.4 có những tinh chỉnh về giao diện người dùng và cập nhật thêm nhiều tính năng mới. Các nhà phát triển Ubuntu cũng đã kích hoạt hỗ trợ cho WireGuard (công nghệ VPN bảo mật) và tích hợp với Livepatch (để cập nhật kernel không cần khởi động lại).
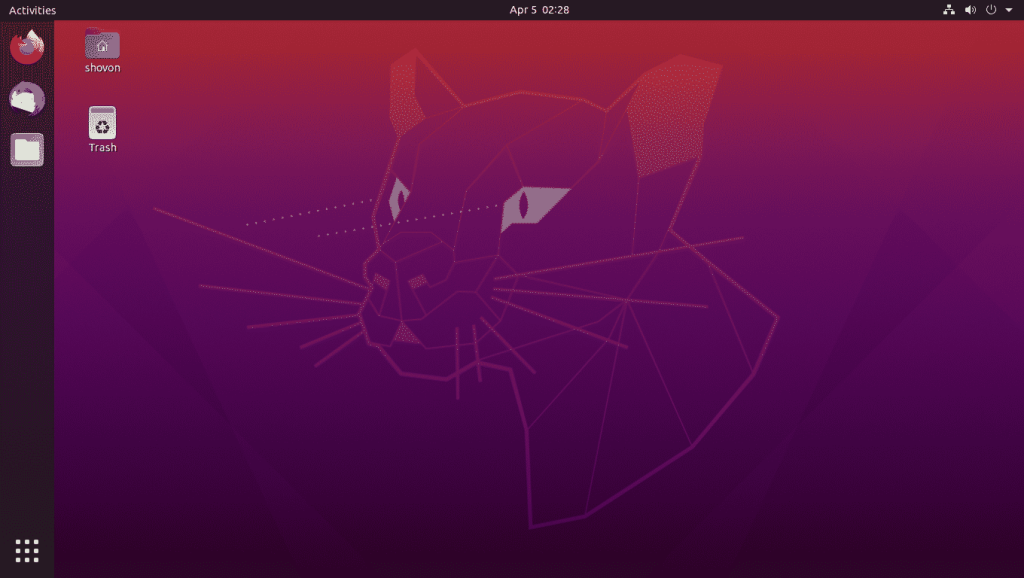
GNOME 3.36
Kể từ phiên bản 17.10, Ubuntu đã chuyển sang sử dụng Gnome Shell làm môi trường máy tính để bàn mặc định. Nhóm Ubuntu Desktop đã hợp tác chặt chẽ với các nhà phát triển Gnome và cộng đồng rộng lớn hơn để mang lại trải nghiệm tốt nhất cho người dùng.
Gnome 3.36 có cả những thay đổi có thể nhìn thấy rõ từ phía người dùng. Giao diện được cập nhật, bổ sung thêm một số tính năng mới, cùng với đó là hiệu suất được cải thiện.
Ubuntu 20.04 LTS có màu sắc chủ đạo là màu tím thay vì màu cam như trước đây. Từ hình nền, nút bấm cho đến các biểu tượng đêuf có màu tím.
Chủ đề có thể dễ dàng thay đổi từ Light (sáng), Dark (tối) và cả một chủ đề kết hợp giữa sáng và tối là Standard.
Hỗ trợ ZFS
Ubuntu đã giới thiệu hỗ trợ riêng của ZFS trong phiên bản tạm thời 2019 của Eoan Ermine. Trong Ubuntu 20.04 Focal Fossa, hỗ trợ ZFS đã được cải thiện hơn nữa, mặc dù vẫn được gắn cờ là thử nghiệm . Khi cài đặt Focal Fossa, bạn có tùy chọn sử dụng ZFS nếu bạn nhấp vào “tính năng nâng cao” khi được hỏi về cách bạn muốn định dạng ổ cứng của mình.
Phiên bản mới nhất của Ubuntu có các cải tiến hiệu suất cho ZFS và hỗ trợ mã hóa. Ubuntu có một công cụ hệ thống ZFS gọi là Zsys, cung cấp hệ thống tự động và tiết kiệm trạng thái người dùng. Nó cũng tích hợp tốt hơn với GRUB để người dùng có thể trở lại trạng thái hệ thống trước đó trước khi khởi động vào máy tính để bàn.
Màn hình khóa và màn hình đăng nhập
Màn hình khóa và màn hình đăng nhập đã nhận được một bản nâng cấp. Hình nền máy tính của bạn được làm mờ nhiều hơn và được sử dụng làm nền cho các màn hình này. Nếu bạn đã thêm một hình ảnh vào hồ sơ người dùng của bạn, hình ảnh đó được hiển thị trên màn hình đăng nhập.
Trường mật khẩu bây giờ có biểu tượng mắt. Nhấp vào đó sẽ tiết lộ mật khẩu của bạn. Ý kiến về điều này sẽ thay đổi. An ninh khôn ngoan, nó không phải là tuyệt vời. Ở nhà, nó có lẽ không quá tệ, và nếu bạn gặp khó khăn khi nhập mật khẩu, nó có thể giúp ích.
Và nhiều tính năng khác chờ bạn khám phá…
Nếu bạn thích phiên bản Ubuntu 20.04 mới này thì sau đây chúng ta sẽ bắt tay vào việc cài đặt Ubuntu song song win 10.
Đôi nét về Ubuntu 19.10 mới nhất
Lời kết
Trên đây mình đã hướng dẫn xong cho các bạn hướng dẫn cài ubuntu song song win 10, 7, 8.1. Khá đơn giản phải không nào! Sau khi cài đặt ubuntu xong thì bạn còn khá nhiều việc cần phải làm như cài đặt bộ gõ tiếng Việt, Google Chrome,… Hy vọng bài viết này sẽ giúp ích được nhiều cho các bạn. Nếu có thắc mắc hay đóng góp gì thì xin mời các bạn gửi ý kiến vào phần bình luận. Chúng tôi sẽ có gắng trả lời cho các bạn sớm nhất có thể.
Chúc các bạn thành công!





Comments (5)
Anhsays:
19/09/2020 at 9:11 AMQuá chi tiết, cảm ơn bạn! 🙂
Nguyễn Như Hoàng Anhsays:
21/09/2020 at 5:13 PMmình hỏi chút m cũng có chạy song song 2 hệ ubuntu và windows mình muốn tạo 1 bản backup để khi bung ra sẽ vẫn giữ như khi m cài đặt thì bạn có cách nào không. Mình cảm ơn
Thíchsays:
01/12/2020 at 2:22 PMRất cám ơn bạn
lansays:
17/05/2024 at 4:35 PMad viết bài hướng dẫn để gỡ bản cài ubuntu đi ạ
2 cách cài bộ gõ tiếng Việt trên Ubuntu 22/24 mới nhất 2025says:
26/10/2024 at 10:12 PM[…] khi cài đặt Ubuntu lên máy tính thì một trong những việc đầu tiên chúng ta cần làm đó là cài đặt bộ gõ […]