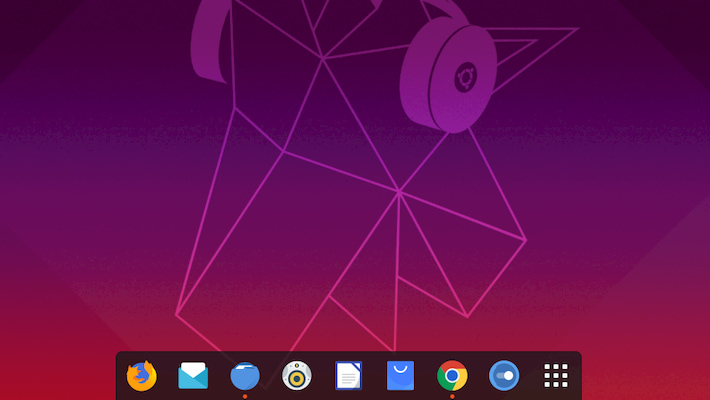
Ubuntu có một thanh dock mặc định mà bạn có thể gặp ở bất kỳ phiên bản nào từ trước đến nay. Với thiết lập trong phần cài đặt bạn có ít các lựa chọn để tùy chỉnh Ubuntu dock. Bạn chỉ có thể chỉnh sửa kích thước icon, vị trí, ẩn hiện. Ở bài viết này Tuong.Me sẽ chia sẻ cho bạn đọc cách tùy chỉnh thanh Ubuntu dock một cách toàn diện bao gồm chỉnh màu sắc, border, giao diện,…
Đầu tiên sẽ show cho bạn thanh Ubuntu dock của mình sau khi chỉnh sửa. Cũng đẹp ngang ngửa các thanh dock đến từ các bên thứ ba phải không nào?
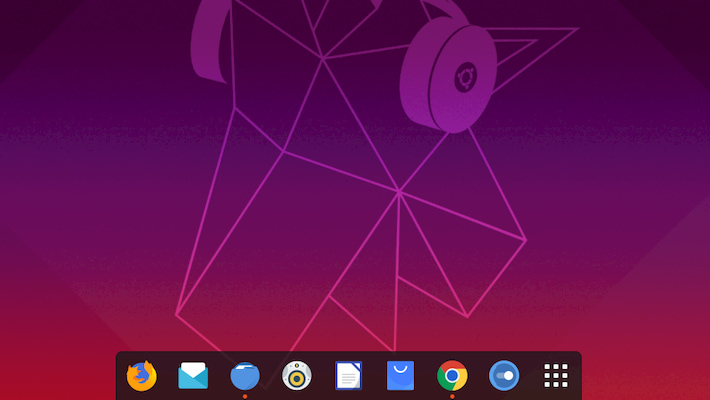
Nào bắt đầu thực hiện!
Tùy chỉnh Ubuntu dock
Tùy chỉnh trong phần Setting
Trước khi đi vào thiết lập chuyên sâu chúng ta sẽ tùy chỉnh một số thành phần cơ bản trong Settings. Trên Ubuntu 22.04 hoặc các phiên bản mới nhất khác các bạn vào phần Settings rồi tìm đến Appearance. Kéo xuống tìm phần Dock như hình.
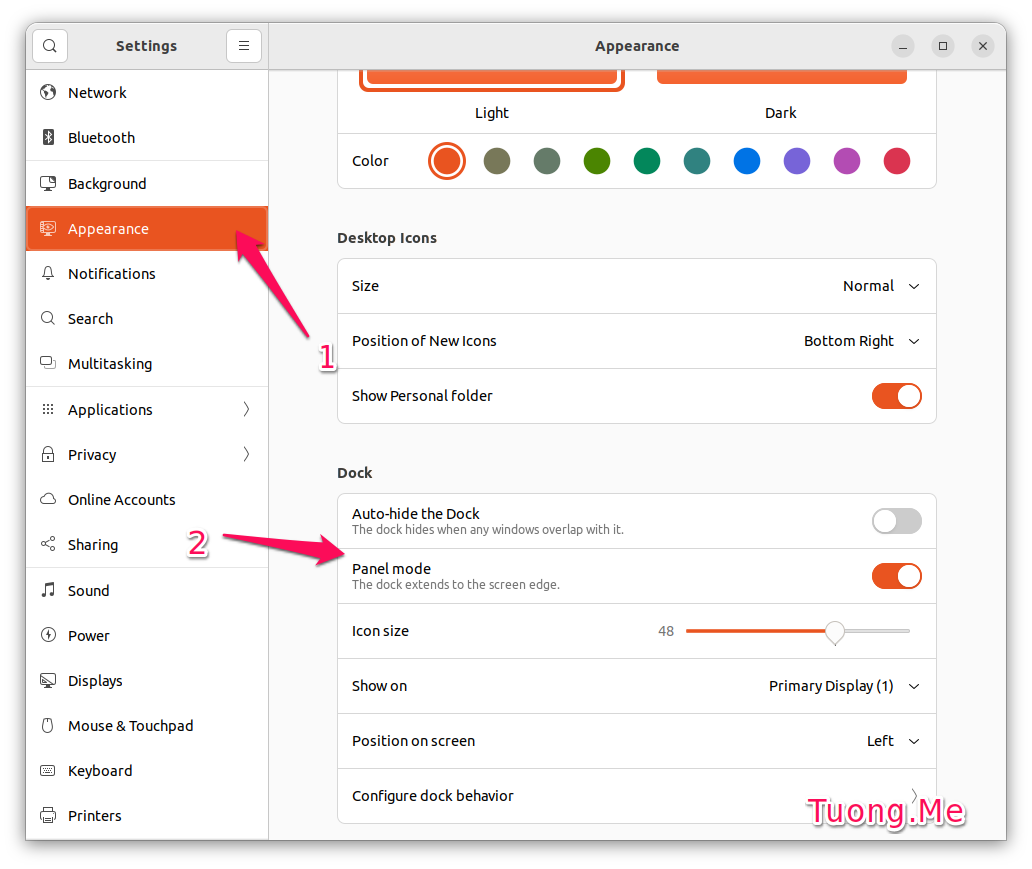
Trên các phiên bản cũ bạn có thể vào Settings lên rồi nhấn vào mục Dock để thực hiện thiết lập.
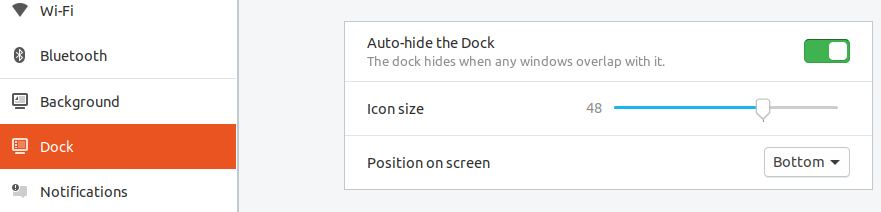
Ở đây có các thiết lập bao gồm tự động ẩn, chỉnh kích thước icon và vị trí.
Tùy chỉnh chuyên sâu với Dconf Editor
Sau khi thục hiện các thiết lập trên chúng ta sẽ đi vào chỉnh sửa chuyên sâu. Đầu tiên chúng ta sẽ cài đặt công cụ Dconf Editor. Đây là công cụ chỉnh sửa chuyên sâu mọi thành phần trên hệ điều hành Ubuntu.
Để cài đặt các bạn vào Ubuntu software và tìm kiếm với từ khóa Dconf Editor.
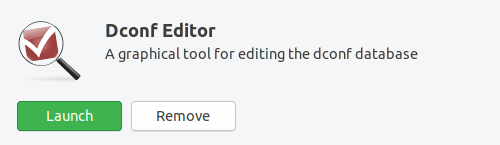
Khi cài đặt xong các bạn mở nó lên, giao diện sẽ như hình dưới.
Tại đây các bạn hãy truy cập theo đường dẫn org->gnome->shell->extensions->dash-to-dock. Lúc này sẽ xuất hiện bảng chỉnh sửa thanh Ubuntu dock chi tiết.
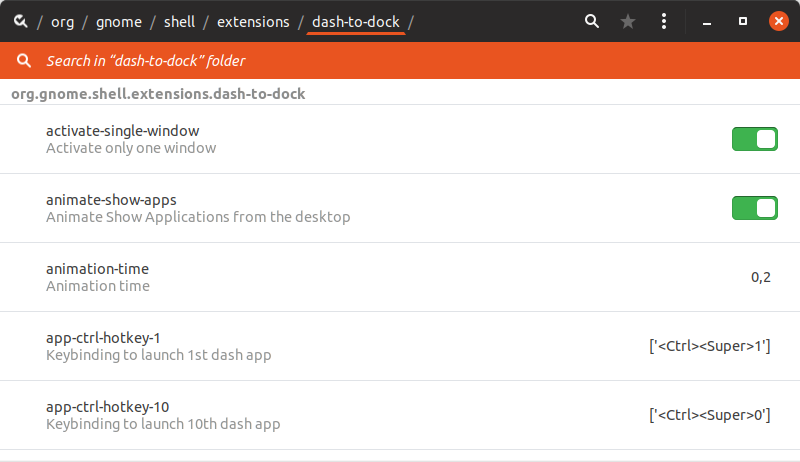
Bạn hãy nhấn vào từng mục để chỉnh sửa và nhấn vào Apply để lưu sự thay đổi. Kiểm tra thanh dock Ubuntu xem nó đã đẹp theo ý thích của bạn hay chưa.
Xem thêm: Cách chia ổ đĩa, quản lý phân vùng trên Linux, Ubuntu chi tiết
Nếu như bạn muốn thanh dock ubuntu giống như của mình đầu bài viết thì có thể copy đoạn code sau và chạy nó trong Terminal.
gsettings set org.gnome.shell.extensions.dash-to-dock extend-height false
gsettings set org.gnome.shell.extensions.dash-to-dock dock-position BOTTOM
gsettings set org.gnome.shell.extensions.dash-to-dock transparency-mode FIXED
gsettings set org.gnome.shell.extensions.dash-to-dock dash-max-icon-size 48
Còn nếu bạn muốn trở về mặc định cho một giá trị nào đó thì bạn có thể thay từ set bằng reset và bỏ giá trị ở cuối đi. Ví dụ:
Trên đây, Tuong.Me đã hướng dẫn các bạn cách tùy chỉnh thanh dock Ubuntu chi tiết. Hy vong bài viết sẽ hữu ích đối với các bạn.
Chúc các bạn thành công!





Leave a Reply
Bạn phải đăng nhập hoặc đăng ký để bình luận.