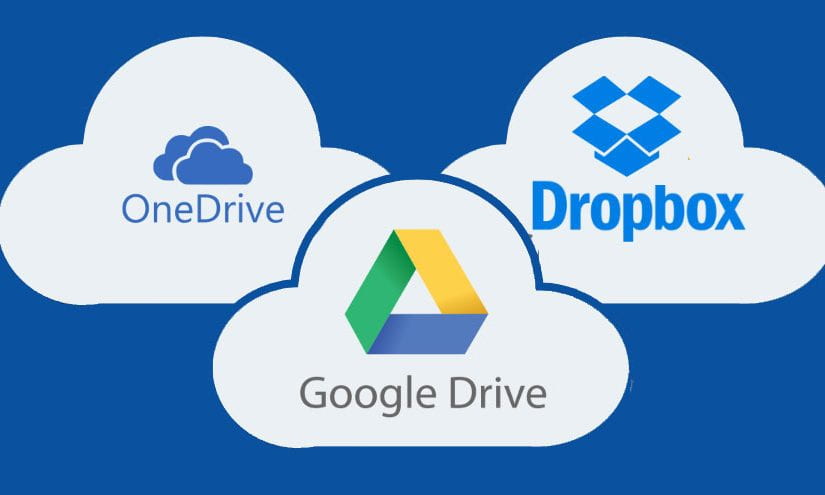
Google Drive, OneDrive hay Dropbox đều là những dịch vụ lưu trữ dữ liệu nền tảng đám mây phổ biến nhất hiện nay. Chúng ta thường sử dụng các dịch vụ này để sao lưu dữ liệu trên máy tính hoặc điện thoại đề phòng sự cố rủi ro. Ngoài ra các dịch vụ đám mây còn giúp chúng ta đồng bộ dữ liệu giữa các thiết bị để có thể sử dụng mọi lúc mọi nơi.
Tuy nhiên việc lưu trữ dữ liệu trên một dịch vụ đám mây nhiều khi cũng sẽ gặp rủi ro. Nếu tài khoản đám mây đó bị mất hay bị hack thì chúng ta sẽ bị mất dữ liệu trên đó. Vì vậy việc backup dữ liệu ra nhiều nền tảng đám mây là rất cần thiết. Là một phần của dự án Data Transfer Project, Google cho phép bạn dễ dàng chuyển dữ liệu từ Google Drive sang OneDrive, Dropbox.
Cũng giống như các ứng dụng của bên thứ ba, chẳng hạn như Multicloud, ở đây dữ liệu của bạn sẽ được di chuyển từ phía máy chủ mà không cần phải tải xuống hoặc tải lên bất kỳ tệp nào từ máy tính cá nhân của mình. Công cụ này được sử dụng hoàn toàn miễn phí. Nhưng quá trình chuyển file từ Drive sang Dropbox, OneDrive có thể mất một chút thời gian (hoặc thậm chí vài ngày) tùy thuộc vào dữ liệu trong Google Drive của bạn. Dưới đây là cách thức hoạt động của công cụ này.
Cách backup dữ liệu từ Google Drive sang OneDrive
Để chuyển dữ liệu, hãy mở trang Google Takeout nơi bạn có thể tải xuống tất cả dữ liệu Google của mình. Tại đây trong phần “Chọn dữ liệu cần đưa vào”, hãy nhấp vào nút “Bỏ chọn tất cả”.
Bây giờ, hãy cuộn chuột xuống bên dưới và chọn tùy chọn Drive bằng cách check vào cái ô bên cạnh nó. Thao tác này sẽ chuyển các file trong phần Drive của tôi và Máy tính, nhưng không chuyển các file trong phần Được chia sẻ.
Nếu bạn chỉ muốn chuyển dữ liệu từ Google Drive sang OneDrive ở một vài thư mục từ Drive, bạn cũng có thể thực hiện việc đó bằng cách nhấn vào mục “Bao gồm tất cả dữ liệu trong Drive”. Sau đó bạn chỉ chọn những thư mục bạn muốn chuyển rồi nhấn OK.
Một lần nữa cuộn chuột xuống bên dưới và nhấn vào “Bước tiếp theo”.
Tại đây, hãy mở menu thả xuống trong tùy chọn Phương pháp gửi và chọn “Thêm vào OneDrive”. Ở bên dưới bạn có thể nhìn thấy các cài đặt khác như tần suất xuất, loại và kích thước file. Bạn có thể tùy chỉnh chúng cho phì hợp hoặc để nguyên các thông số như vậy. Rồi nhấn vào tùy chọn “Liên kết tài khoản và xuất dữ liệu”.
Bạn sẽ được chuyển hướng đến phần đăng nhập vào tài khoản Microsoft. Các bạn hãy đăng nhập tài khoản mà bạn muốn chuyển dữ liệu từ Google Drive sang OneDrive vào.
Sau khi đăng nhập sẽ xuất hiện màn hình xác nhận như hình dưới, hãy nhấp vào “Có” để chuyển file từ Google Drive sang OneDrive.
Màn hình lại chuyển về Google và sẽ yêu cầu các bạn nhập mật khẩu để xác nhận.
Vậy là xong, quá trình chuyển dữ liệu của bạn sẽ được bắt đầu. Như đã nói, quá trình này có thể mất vài phút đến vài ngày tùy thuộc vào kích thước dữ liệu trong tài khoản của bạn.
Nhưng dù sao đi nữa, bạn sẽ nhận được e-mail sau khi quá trình thực hiện được hoàn tất.
Bạn có thể mở OneDrive ngay từ đây và có thể tìm thấy các thư mục trong phần Apps> Google Download Your Data.
Cách chuyển file từ Drive sang Dropbox
Nhìn chung cách thực hiện sẽ tương tự với việc chuyển file từ từ Google Drive sang OneDrive. Tuy nhiên ở bước chọn Phương pháp gửi chúng ta sẽ chọn vào Thêm vào Dropbox.
Tiếp tục nhấn vào Liên kết tài khoản và xuất dữ liệu. Google sẽ chuyển hướng bạn sang màn hình đăng nhập tài khoản Dropbox.
Các bạn đăng nhập tài khoản Dropbox mà bạn đang sử dụng. Sau đó sẽ hiện ra thông báo hỏi bạn có muốn Google Download Your Data truy cập và tải xuống dữ liệu hay không. Nhấn Allow để đồng ý.
Trang web lại chuyển hướng về Google và yêu cầu các bạn nhập mật khẩu tài khoản Google để xác nhận chuyển file từ Drive sang Dropbox. Nó tương tự với chuyển dữ liệu từ Google Drive sang OneDrive.
Các bước còn lại cũng tương tự, Google sẽ gửi cho mail để thông báo khi quá trình chuyển dữ liệu hoàn tất. Và bạn có thể mở Dropbox để xem dữ liệu của mình.
Ngoài ra bạn cũng có thể chuyển dữ liệu Google Drive sang Google Drive khác bằng cách chọn vào Thêm vào Drive. Nói chung dự án Data Transfer Project sẽ cho chúng ta nhiều phương pháp để có thể backup dữ liệu của mình để tránh tình trạng bị mất hay hỏng hóc dữ liệu.
Chúc các bạn thành công!


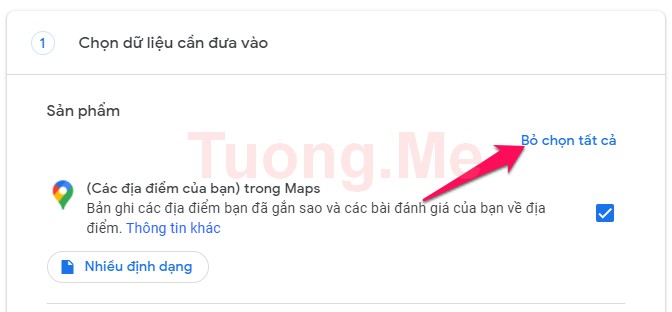
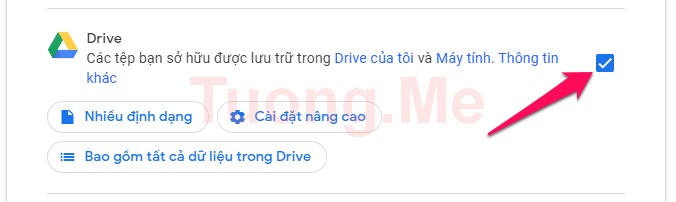
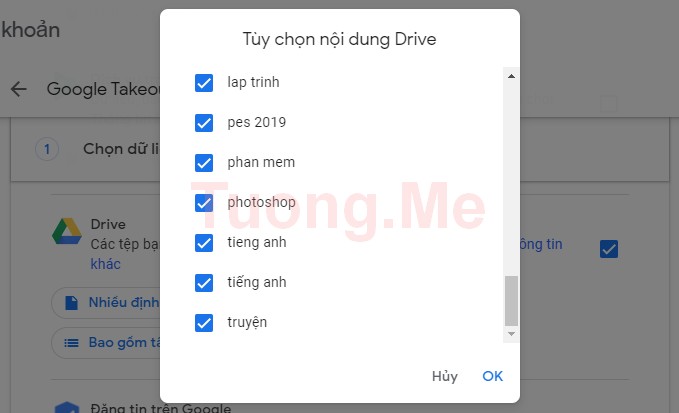
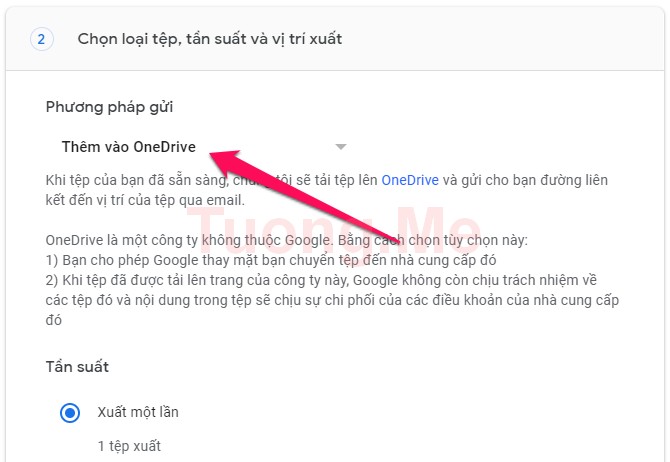
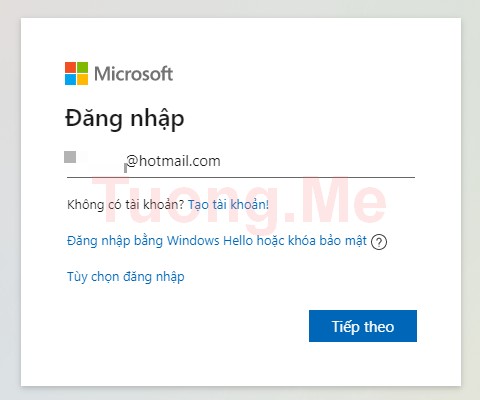
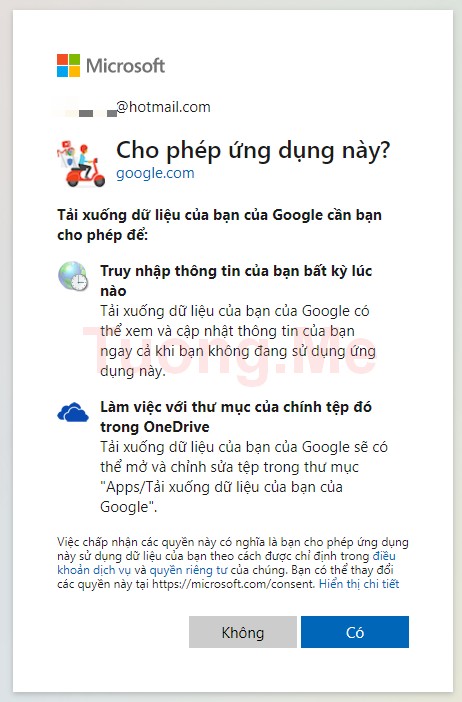
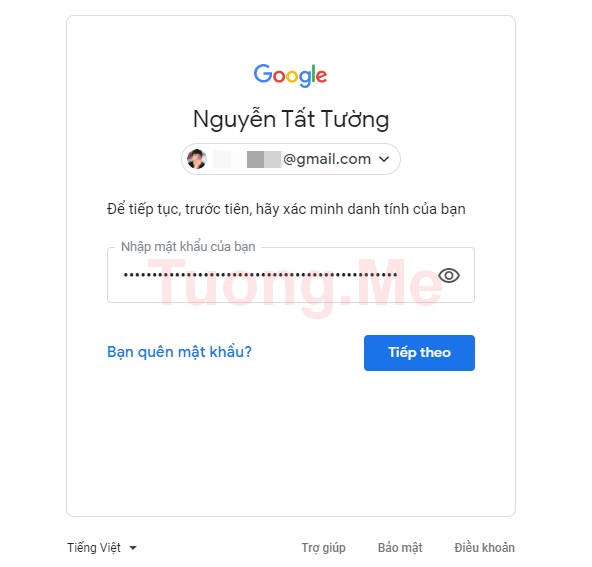
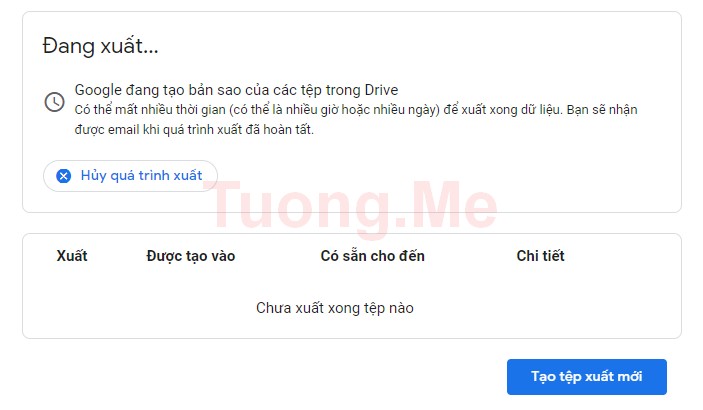
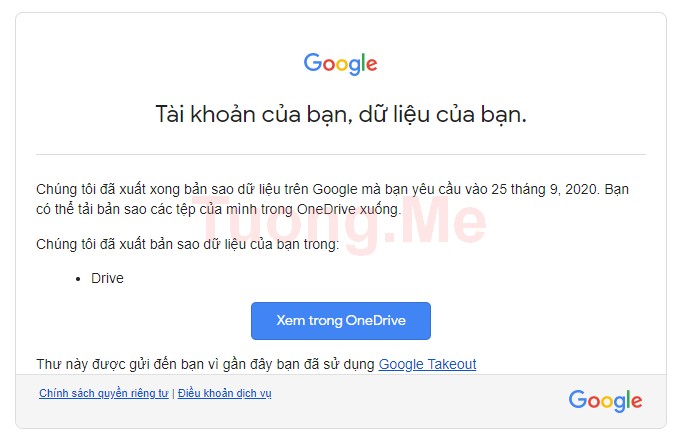








Leave a Reply