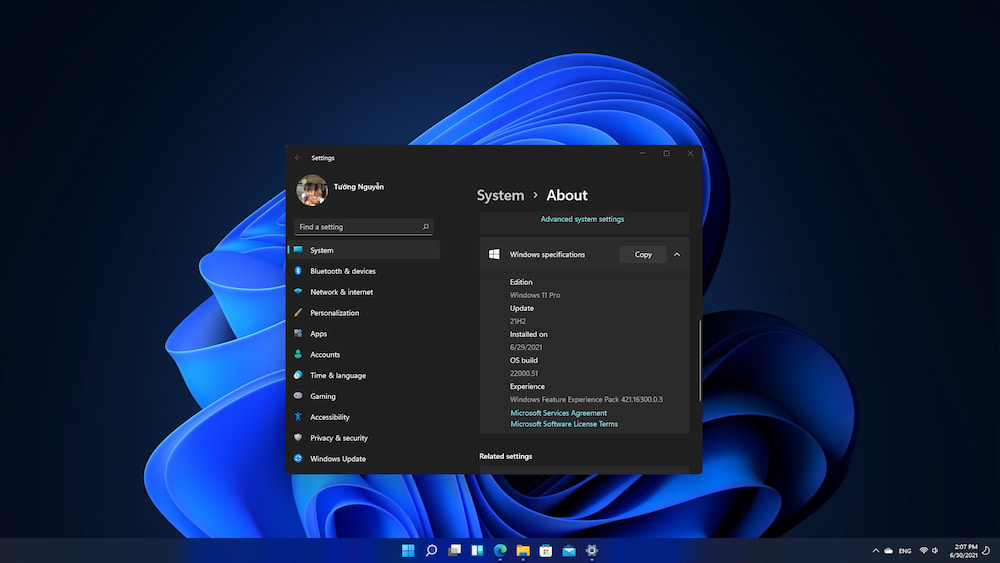
Bản Win 11 Beta đầu tiên đã được Microsoft phát hành cho các thành viên thuộc chương trình người dùng nội bộ Windows. Dưới đây là cách để các bạn có thể tham gia vào chương trình người dùng nội bộ này và nâng cấp Win 11 từ Win 10 bạn đang sử dụng mà không mất dữ liệu.

Windows 11 đã đi từ những tin tức đầu tiên đến khi có thông báo chính thức từ Microsoft trong vài tuần. Và bây giờ bạn có thể tự mình dùng thử hệ điều hành Win 11 mới này.
Chỉ bốn ngày sau khi giới thiệu Windows 11 và các tính năng chính, Microsoft đã phát hành bản beta công khai đầu tiên (hoặc theo cái tên gọi Windows 11 Insider Preview) cho các thành viên tham gia chương trình người dùng nội bộ Windows. Giai đoạn thử nghiệm này là thời gian quan trọng để Microsoft tinh chỉnh trải nghiệm Windows 11 sau phản hồi của người dùng, trước khi triển khai bản phiên chính thức dự kiến vào tháng 10.
Chương trình người dùng nội bộ Windows luôn mở cho tất cả mọi người có PC Chạy Windows và tài khoản Microsoft. Điều này có nghĩa là bạn có thể đăng ký người dùng nội bộ và dùng thử Windows 11 ngay bây giờ. Tuy nhiên, đây là bản Win 11 beta – một số tính năng có thể bị thiếu và có khả năng xảy ra lỗi. Do đó, chúng tôi sẽ không khuyên bạn cài đặt nó trên PC chính của mình.
Tuy nhiên, nếu bạn có sẵn một máy tính hay một ổ cứng dự phòng, thì đây là một cơ hội tuyệt vời để trải nghiệm Windows 11 trước khi được ra mắt chính thức. Bây giờ hãy cùng Win11 blog tìm hiểu cách nâng cấp Win 11 từ Win 10 không mất dữ liệu.
Kiểm tra máy tính có đạt yêu cầu cấu hình Win 11
Trước khi thực hiện nâng cấp Win 11 từ Win 10 thì việc đầu tiên chúng ta cần làm đó là kiểm tra máy tính có đủ cấu hình được đề ra hay không. Cách dễ nhất để kiểm tra là tải xuống ứng dụng PC Health Check chính thức của Microsoft. Nó không còn có sẵn để tải xuống từ trang web của Windows 11, nhưng liên kết để tải ứng dụng này xuống vẫn còn hoạt động.
Điều này sẽ cho bạn biết ngay lập tức nếu thiết bị của bạn đáp ứng các yêu cầu hệ thống.
Tuy nhiên, nếu bạn nhận được thông báo rằng ‘This PC can’t run Windows 11’, thì ngoài các yêu cầu về CPU, RAM, GPU thì bạn cần kiểm tra máy tính có TPM 2.0 hay không. Rất nhiều máy có tính năng này nhưng đã bị tắt đi trong phần BIOS. Vậy bạn hãy thử tìm hiểu xem máy tính của mình có TPM 2.0 hay không? và cách để bật nó thông qua hướng dẫn mà Win11 Blog hướng dẫn chi tiết tại đây.
Và chúng tôi cũng đã chia sẻ một bài viết về thông tin phần cứng Windows 11 chi tiết cũng như cách kiểm tra bằng PC Health Check. Các bạn có thể xem tại: Cấu hình cài đặt Win 11, cách kiểm tra máy tính có đạt yêu cầu?
Lưu ý: Ngoài yêu cầu về TPM 2.0 thì rất nhiều máy tính không đủ yêu cầu về các phần cứng khác vẫn có thể nâng cấp Win 11 từ Win 10 không mất dữ liệu thành công. Vậy bạn hãy thử cập nhật Windows 11 đi nhé, lỡ đâu lại thành công!!
Cách tham gia vào chương trình Windows Insider Program
Như đã đề cập ở trên, hiên tại Windows 11 đang là bản Beta nên các bạn muốn nâng cấp Win 11 từ Win 10 thì các bạn cần tham gia chương trình người dùng nội bộ Windows (Windows Insider Program). Và chương trình này luôn luôn mở để người dùng đăng ký tham gia vào, nên các bạn chỉ cần một tài khoản Microsoft là có thể đăng ký tham gia. Các bước thực hiện như sau:
- Trên Windows 10, vào Settings và truy cập đến Update & Security và chọn Windows Insider Program từ menu ở phía bên trái.
- Nếu như tài khoản Microsoft của bạn chưa đăng ký tham gia chương trình này thì sẽ hiện nút Get started và các bạn hãy nhấn vào nút này.

- Một cửa sổ pop-up xuất hiện, nhấn vào mục Link an account

- Lựa chọn tài khoản Microsoft của bạn để tham gia chương trình. Nếu như bạn chưa đăng nhập thì hãy tiến hành đăng nhập để thực hiện.
- Ở màn hình tiếp theo chúng ta sẽ có 3 lựa chọn là Dev Channel, Beta Channel và Release Preview Channel. Vì Windows 11 mới chỉ được phát hành trên Dev Channel nên các bạn nhấn lựa chọn kênh này và Confirm để xác nhận.
- Dev Channel. Đây là kênh dành cho các nhà phát triển luôn được cập nhật các bản build Windows 11 mới nhất. Điều này đồng nghĩa với việc các bản build này sẽ không ổn định nhất. Khi người dùng tải và cài đặt các bản build Windows 11 từ kênh này thì có khả năng xảy ra lỗi trong quá trình sử dụng là khá cao.
- Beta Channel. Kênh này được Microsoft khuyến nghị sử dụng khi người dùng tham gia chương trình Windows Insider Program. Mặc dù các bản build sẽ được phát hành chậm hơn so với Dev Channel nhưng tính ổn định sẽ cao hơn và ít gặp lỗi hơn. Khi gặp lỗi người dùng sẽ báo cáo đến Microsoft để họ có thể phát triển và hoàn thiện bản dựng trước khi nó được ra chính thức.
- Release Preview Channel. Đây là kênh an toàn nhất khi các bản dựng gần như là bản cuối cùng trước khi được phát hành đến người dùng toàn cầu. Và đây cũng là kênh được cập nhật chậm nhất trong 3 kênh của chương trình Windows Insider Program này.

- Một lần nữa Microsoft sẽ yêu cầu các bạn xác nhận đồng ý tham gia chương trình Windows Insider Program và gửi các thông tin về trải nghiệm phiên bản Windows mới đến họ. Nhấn Confirm để xác nhận.

- OK như vậy là bạn đã đăng ký tham gia chương trình Windows Insider Program thành công. Bạn chỉ cần nhấn Restart Now để khởi động lại máy tính và nâng cấp Win 11 từ Win 10 không mất dữ liệu.

Cách cập nhật Win 11 từ Win 10 miễn phí mà không mất dữ liệu
Sau khi đăng ký kênh Dev Channel của chương trình Windows Insider Program thì bây giờ Windows của bạn sẽ luôn được cập nhật bản dựng mới nhất từ kênh này. Và trong đó có bản cập nhật Windows 11 Beta được phát hành gần đây.
Việc của bạn bây giờ là truy cập vào phần Settings rồi đi đến Update & Security. Từ tab Windows Update các bạn hãy nhấn vào nút Check for updates.

Các bạn hãy đợi trong giây lát để nó kiểm tra, sau đó nó sẽ hiển thị 1 bản update mang tên Windows 11 Insider Preview. Máy tính sẽ tự động tải về và cài đặt bản cập nhật Win 11 từ Win 10 này.

Vì đây là một bản cập nhật lớn nên thời gian tải và cài đặt thì tương đối là lâu tầm khoảng gần 1 tiếng phụ thuộc vào tốc độ mạng nhà bạn. Khi cài đặt xong, hệ thống sẽ hiển thị 1 pop-up thông báo ở dưới góc phải màn hình yêu cầu khởi động lại máy tính để tiếp tục quá trình update.

Nếu chưa muốn khởi động lại thì có thể bỏ qua, còn không nhấn Restart now để khởi động lại và update. Quá trình update Win 11 có thể mất từ 15-20 phút và máy tính sẽ khởi động lại vài lần trước khi hoàn tất.
Cuối cùng màn hình Welcome sẽ hiển thị và bạn chỉ cần đăng nhập và trải nghiệm Windows 11.
Cách dừng tham gia vào chương trình Windows Insider Program
Nếu như bạn đăng ký tham gia chương trình Windows Insider Program chỉ để nâng cấp Win 11 từ Win 10 không mất dữ liệu và trải nghiệm hệ điều hành mới này. Thì có lẽ bạn sẽ không muốn cập nhật liên tục các bản update trong kênh Dev Channel này vì khả năng lỗi là khá cao. May mắn thay có một cách để tắt các bản cập nhật này ngay lập tức.
- Từ Windows 11, truy cập vào Settings. Giao diện của Settings nay đã mang diện mạo mới, đẹp hơn, thông minh hơn nhưng các tính năng vẫn sẽ tương tự Windows 10. Các bạn tìm đến Windows Update và nhấn vào Windows Insider Program.

- Tại đây các bạn nhấn vào Stop getting preview builds rồi nhấn tiếp vào Unenroll this device immediately để quay trở lại Win 10.
Lưu ý rằng tùy chọn này như Windows 11 đã khuyến cáo thì nó sẽ xóa toàn bộ dữ liệu của bạn và trả lại trạng thái Windows 10 như mới cài đặt. Các bạn hãy cân nhắc khi thực hiện chức năng này.
Trên đây là những chia sẻ của Win11 blog về cách tham gia vào chương trình Windows Insider Program để có thể nâng cấp Win 11 từ Win 10 không mất dữ liệu một cách sớm nhất. Hy vọng bài viết này sẽ có ích đối với những bạn nào muốn trải nghiệm sớm Windows 11.
Nguồn: Techadvisor





Leave a Reply
Bạn phải đăng nhập hoặc đăng ký để bình luận.