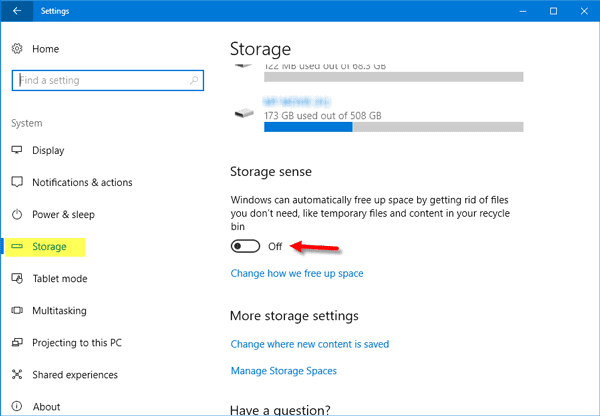
Mỗi lần Windows Update hoặc Upgrade cần không gian ổ đĩa trống đủ lớn để hoàn thành việc cài đặt. Trên thực tế, nếu bạn không có đủ dung lượng, các tệp sẽ không được tải xuống. Trong khi cập nhật, nếu bạn thấy lỗi Windows Installation or Upgrade errors 0x80070070–0x50011, 0x80070070–0x50012, 0x80070070–0x60000 on your Windows 10 PC, its because your PC doesn’t have enough space. Dưới đây là một số cách giúp bạn khắc phục lỗi trên Win 10 này.
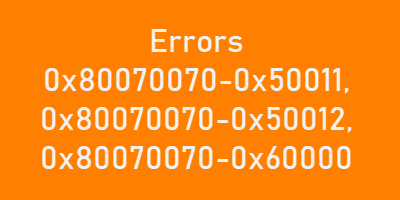
Cách sửa lỗi 0x80070070–0x50011, 0x80070070–0x50012, 0x80070070–0x60000 trên Win 10
Xóa không gian từ ổ đĩa hệ thống Windows
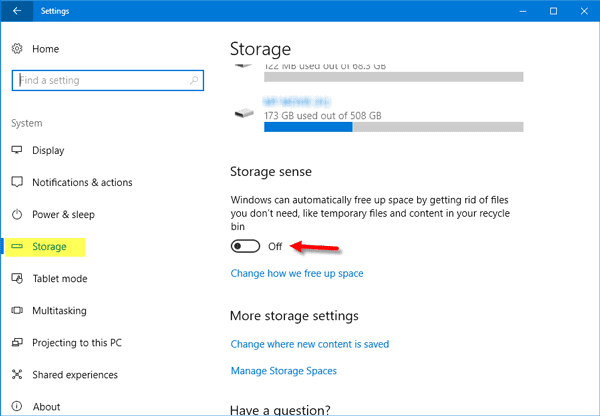
Microsoft khuyên bạn nên có tối thiểu 16 GB dung lượng miễn phí để nâng cấp hệ điều hành 32 bit hoặc 20 GB cho hệ điều hành 64 bit. Không gian này sẽ có sẵn trong ổ đĩa C. Các tệp cập nhật được tải xuống trong Software Distribution Folder. Cách tốt nhất để tạo thêm không gian đĩa là chạy Storage Sense. Có nhiều cách để giải phóng và tăng dung lượng đĩa cứng. Bạn thậm chí có thể sử dụng Disk Cleanup Tool để làm trống không gian tốt hơn.
Xem thêm: Hướng dẫn khắc phục lỗi Full Disk trên Win 10 mới nhất 2018
Di chuyển thư mục Windows Update
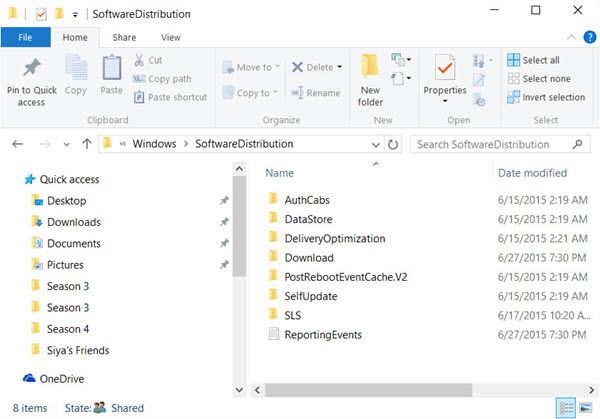
Nếu bạn không thể tăng thêm dung lượng trên ổ đĩa C, bạn có thể chọn di chuyển thư mục tải xuống cập nhật Windows sang một số ổ đĩa khác. Các bước thực hiện như sau:
- Tạo một thư mục bất kỳ trên ổ D, E khác với ổ C. Nó có thể được đặt tên như WindowsUpdateDownload để dễ nhớ. Giả sử rằng đường dẫn là D:\WindowsUpdateDownload.
- Sử dụng tổ hợp phím Ctrl + Shift + ESC để khởi chạy Task Manager và chuyển sang tab Services, sau đó nhấp chuột phải vào wuauserv và dừng nó.
- Đổi tên C:\Windows\SoftwareDistribution thành C:\Windows\SoftwareDistribution.old
- Mở CMD bằng quyền Admin và gõ lệnh sau vào: mklink /j c:\windows\softwaredistribution c:\windows\softwaredistribution.old
- Sao chép tất cả các tệp từ C:\Windows\SoftwareDistribution.old vào thư mục tải xuống mới. Nếu không thể sao chép được thì bạn cần sử dụng chế độ Safe Mode của Windows 10 để thực hiện.
- Sau đó, bạn cần khởi động Dịch vụ cập nhật Windows. Bạn có thể sử dụng Task Manager như trên hoặc sử dụng lệnh CMD: net start wuauserv
- Đi tới Settings > Update and Security > Windows Update > Check for Update. Nếu nó bắt đầu tải xuống bản cập nhật hoặc không bị bất kỳ lỗi nào, bạn đã hoàn tất.
Cài đặt từ USB hoặc ổ cứng gắn ngoài
Khi bạn không có đủ dung lượng trên ổ cứng để cập nhật, Windows sẽ tự động yêu cầu bạn kết nối ổ đĩa ngoài. Sau đó nó sẽ mở rộng không gian trên ổ đĩa cứng của bạn tạm thời trong khi đang tiến hành cập nhật. Hãy chắc chắn rằng đĩa cứng của bạn có đủ không gian để hoàn thành quá trình.
Xem thêm: Hướng dẫn sửa lỗi 0x80042308 khi system restore Windows 10/8/7
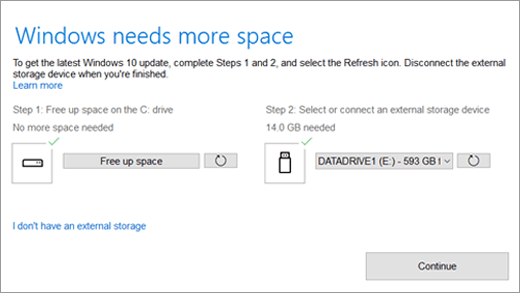
Khi sử dụng ổ đĩa ngoài, đảm bảo ổ đĩa không có bất kỳ sự cố nào. Tốt nhất là bạn hãy kiểm tra bằng công cụ SFC hoặc chạy chkdsk trong cmd để xem có tồn tại bất kỳ vấn đề nào trong số này hay không. Nếu ổ đĩa cứng có vấn đề, bạn sẽ phải đối mặt với một loại Lỗi Windows khác.
Nguồn: thewindowsclub





Leave a Reply
Bạn phải đăng nhập hoặc đăng ký để bình luận.