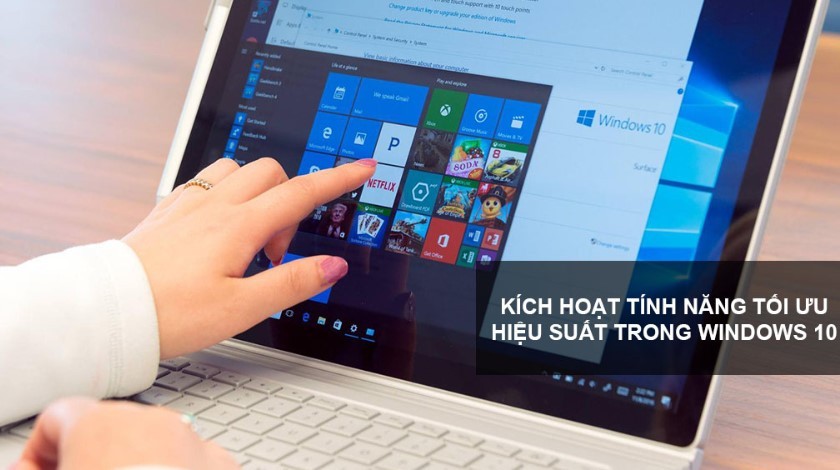
Trên Windows 10 có một tính năng mang tên Ultimate Performance. Khi bật tính năng này lên nó sẽ giúp bạn tăng tốc Win 10 để máy tính hoạt động với hiệu suất tối đa tăng sự mượt mà trong khi chơi game và sử dụng phần mềm nặng. Vậy Ultimate Performance là gì và làm thế nào để bật tính năng tối ưu hiệu suất Windows 10? Hãy cùng Tuong.Me tìm hiểu trong bài viết dưới đây.
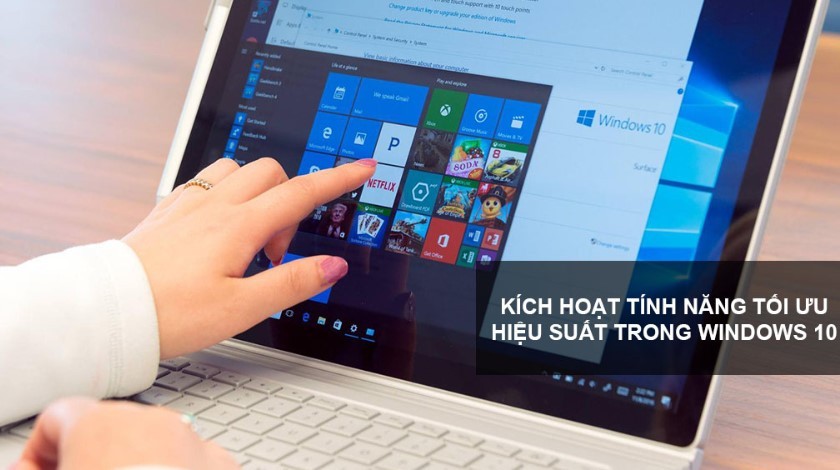
Ultimate Performance là gì?
Trong bản cập nhật Windows 10 tháng 4 năm 2018 thì Microsoft đã bổ sung một tính năng dùng để tối ưu windows 10 mang tên Ultimate Performance. Tính năng này sẽ tận dụng tối đa sức mạnh phần cứng để tăng tốc máy tính win 10 của bạn, tắt hết tất cả các tính năng khác như tiết kiệm pin,… Cụ thể nó hướng tới việc giảm hoặc loại bỏ hoàn toàn bất kỳ độ trễ vi mô nào, kết hợp với các kỹ thuật quản lý năng lượng chi tiết. Ultimate Performance sẽ bơm năng lượng cần thiết để phần cứng có thể đạt hiệu suất tối đa trong lúc hoạt động.
Đây là một tính năng tuyệt vời đối với những bạn nào muốn giảm một chút lag trong khi chơi game, sử dụng các phần mềm nặng. Vì nó sử dụng tối đa hiệu suất máy tính nên sẽ rất nhanh hết pin. Bạn nên cắm nguồn sạc khi bật tính năng tăng tốc máy tính Ultimate Performance này.
Nếu bạn muốn tăng tốc máy tính mà không muốn làm hao tổn Pin. Thì bạn nên sử dụng các phương pháp mà Tuong.Me chia sẻ trong bài viết 10 cách nhanh nhất để tăng tốc máy tính chạy Windows 10, 8 và 7.
Hướng dẫn bật tính năng tối ưu hiệu suất Windows 10
Tính năng tăng tốc Win 10 Ultimate Performance đã được Microsoft tích hợp trong phần Settings của Windows 10. Vì vậy rất dễ dàng để có thể bật tính năng này lên. Dưới đây là các bước thực hiện chi tiết.
Đầu tiên mở Start rồi gõ vào biểu tượng hình bánh răng để vào phần Settings hoặc có thể truy cập nhanh bằng phím tắt Windows + I. Tại cửa sổ Settings các bạn truy cập vào System -> Power & Sleep. Trong cửa sổ Power & Sleep, ở mục Related settings các bạn nhấn vào Additional Power Settings.

Lập tức cửa sổ Control Panel hiện lên. Ở đây chúng ta nhấn vào Show Additional Plans để hiển thị tất cả các tính năng nằm trong mục Power Options.

Bây giờ chúng ta sẽ nhìn thấy tùy chọn tối ưu hóa Win 10 Ultimate Performance. Các bạn chỉ cần nhấn vào tùy chọn này để bật tính năng tối ưu hiệu suất Windows 10.

Ngoài ra bạn cũng có thể tùy chỉnh khả năng tận dụng sức mạnh phần cứng cho từng trò chơi, phần mềm nhất định. Bạn không nhất thiết phải bật tính năng tối ưu hóa win 10 mọi lúc mọi nơi mà chỉ cần bật nó khi chạy một số game và phần mềm nhất định với tùy chọn Graphics Settings. Để sử dụng tùy chọn này bạn có thể tham khảo bài viết tại đây để có được sự hướng dẫn chi tiết nhất.
Lưu ý:
Trên một số máy tính, đặc biệt là trên các mẫu laptop sẽ không nhìn thấy tùy chọn tăng tốc Win 10 này. Nếu bạn gặp trường hợp tương tự thì dưới đây là cách để bạn có thể hiển thị tính năng tối ưu hiệu suất win 10 này.
Chúng ta sẽ thực hiện chạy một số dòng lệnh trên 1 trong 2 công cụ Command Prompt hoặc PowerShell. Vì vậy đầu tiên chúng ta bật 1 trong 2 công cụ này lên với quyền quản trị viên. Để bật Command Prompt chúng ta sẽ nhấn vào nút Tìm kiếm và gõ với từ khóa cmd. Nhấn chuột phải vào Command Prompt và chọn Run As Administrator.
Để bật PowerShell, nhấn tổ hợp phím Windows + X và nhấn vào tùy chọn Windows PowerShell (Admin).
Sau khi bật được 1 trong 2 công cụ này lên, trong cửa sổ của chúng các bạn gõ dòng lệnh bên dưới vào và nhấn Enter.
[code]powercfg -duplicatescheme e9a42b02-d5df-448d-aa00-03f14749eb61[/code]
Nếu bạn đang mở cửa sổ Power Options, bạn nên đóng nó và mở lại thì lập tức tính năng tối ưu hóa Win 10 Ultimate Performance sẽ xuất hiện.
Chúc các bạn thành công!
Nguồn: Internet





Leave a Reply
Bạn phải đăng nhập hoặc đăng ký để bình luận.