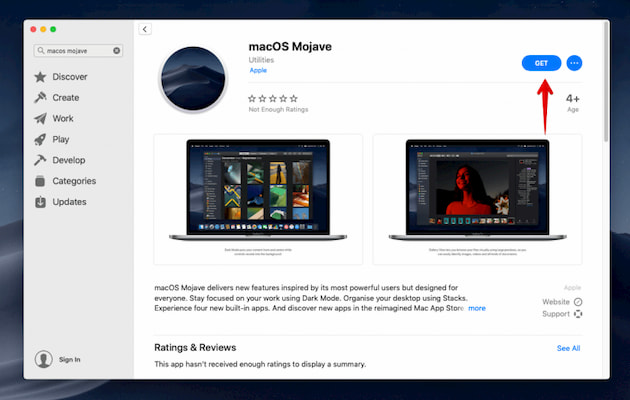
- Hackintosh là gì? Giới thiệu về việc cài Mac OS trên Laptop, PC
- Tìm hiểu cấu hình cài Mac OS trên PC Laptop, đâu là phần cứng tương thích
- Chuẩn bị kiến thức cơ bản trước khi cài Hackintosh trên Laptop, PC
- Cách kiểm tra phần cứng máy tính chi tiết với phần mềm AIDA64 Extreme
- Hướng dẫn cài Mac OS Mojave 10.14 trên máy ảo VMWare 15 chi tiết nhất
- Hướng dẫn cách tạo USB cài Mac OS trên Windows chi tiết
- Hướng dẫn cách cài Mac OS trên Laptop, PC chi tiết mới nhất 2019
Chúng ta đã thực hiện cài Mac OS trên Windows thành công thông qua VMware. Và bạn có thể sử dụng nó như một máy mac bình thường để lập trình, submit app lên Appstore,… Tuy nhiên nếu bạn có nhu cầu sử dụng Mac OS thường xuyên thì việc phải mở VMware mỗi lần sử dụng sẽ tốn nhiều thời gian. Giải pháp ở đây sẽ là Hackintosh, cài mac os lên thẳng máy tính của bạn.
Việc cài mac os cho PC, laptop trải qua rất nhiều bước. Và bạn cần chú trọng đến nhiều vấn đề liên quan như khả năng tương thích, kext,…. Đây là bài viết thứ 6 trong series Hackintosh mà Tuong.Me gửi đến các bạn. Bài viết này sẽ hướng dẫn các bạn cách tạo USB cài Mac OS trên Windows chi tiết. Nó là một trong những bước quan trọng nhất của Hackintosh nên bạn cần phải thực hiện chính xác các hướng dẫn của chúng tôi.
Do nhiều người dùng không có realmac nên bài viết này sẽ hướng dẫn cách tạo USB cài Mac OS trên Windows và trên MacOS. Nào hãy bắt đầu!
Những thứ cần thực hiện:
Để có thể tạo USB cài Mac OS trên Windows mà không có máy macOS thì chúng ta cần chuẩn bị:
- Một chiếc USB có dung lượng tối thiểu 16GB. Quá trình cài đặt sẽ xóa toàn bộ dữ liệu trong ổ đĩa nên bạn cần sao lưu chúng trước khi thực hiện. Mojave có dung lượng khoảng 6GB nên bạn cần khoảng 12-16GB không gian trống để cài đặt. Vì vậy một chiếc USB 16GB là thích hợp để thực hiện việc này.
- Cần một chiếc máy tính Mac để thực hiện. Nếu không có bạn có thể Cài macOS lên máy ảo VMware để thực hiện cũng được. Các bước thực hiện trên real Mac và macos trên VMware là hoàn toàn tương tự nhau.
- Bộ cài macOS Mojave. Để tải bộ cài bạn chỉ cần truy cập vào App Store. Tìm kiếm với từ khóa macOS Mojave và click vào Get để tải nó về.
- Clover EFI Bootloader. Đây là công cụ cần thiết để bạn có thể khởi động được MacOS trên máy tính, laptop. Để tải nó chỉ cần truy cập vào trang web và nhấn vào nút Download. Bạn không cần phải thực hiện đăng ký hoặc đăng nhập tài khoản để thực hiện công việc này.
- Kext và file Config.plist, đây là các file cực kỳ quan trọng.
Tải bộ cài macOS từ App Store
Đầu tiên bạn cần khởi động real Mac lên hoặc khởi động Mac OS trên máy ảo VMware. Truy cập vào App Store và tìm kiếm với từ khóa macOS Mojave. Từ kết quả lựa chọn vào nó và click Get. Điều này sẽ mở ra các cài đặt và kiểm tra cập nhật, sau đó bạn sẽ được nhắc tải xuống macOS Mojave, nhấp vào Download.
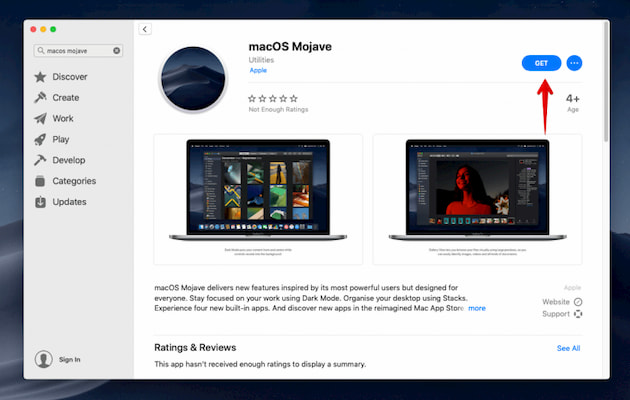
Khi bạn hoàn tất tải xuống, trình cài đặt macOS Mojave sẽ bật lên. Không được nhấn vào continue và thực hiện đóng cửa sổ này lại.
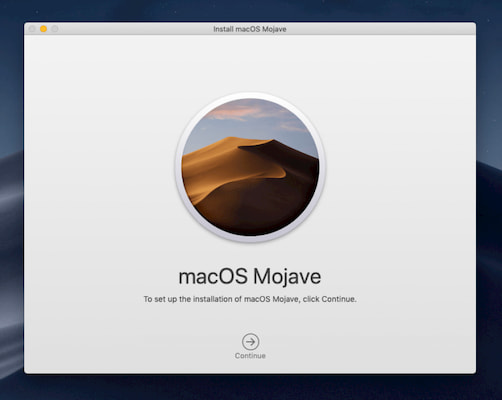
Để đóng nó lại, ở góc trên cùng bên trái, nhấp vào Install macOS Mojave và chọn Quit Install macOS như hình bên dưới.
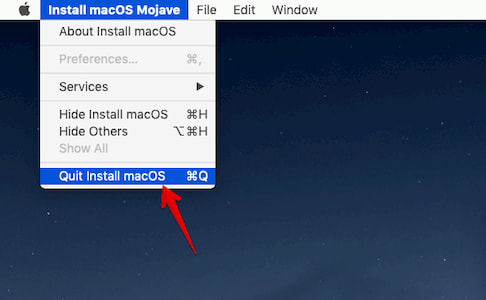
Lưu ý: do tốc độ tải từ App Store ở Việt Nam sẽ rất chậm nên các bạn nên tải từ nguồn ngoài. Có nguồn mà bạn có thể yên tâm để tải đó là đến từ Olarila.
Format USB trên Mac
Toàn bộ quá trình đều thực hiện trên USB, vì vậy bạn chắc chắn sẽ cần ít nhất một USB có dung lượng 12 – 16GB.
Bây giờ hãy cắm USB vào máy tính và bạn sẽ được nhắc chọn xem bạn muốn kết nối USB với hệ điều hành thực hay máy ảo. Chọn kết nối với máy ảo và nhấn vào Ok. Bạn cũng có thể thay đổi điều này từ menu VMware bằng cách truy cập vào VM > Removable devices > chon tên USB của bạn > Connect.
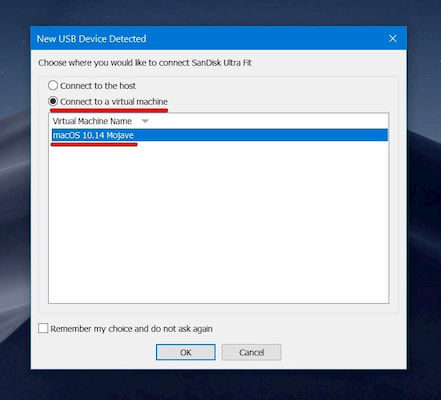
Tiến hành Format USB. Có 2 cách để thực hiện điều này đó là sử dụng Disk Utility hoặc dùng Command line.
Sử dụng Disk Utility
Click vào biểu tượng nút Search ở góc trên cùng bên phải, tìm kiếm với từ khóa Disk Utility để mở công cụ này lên.
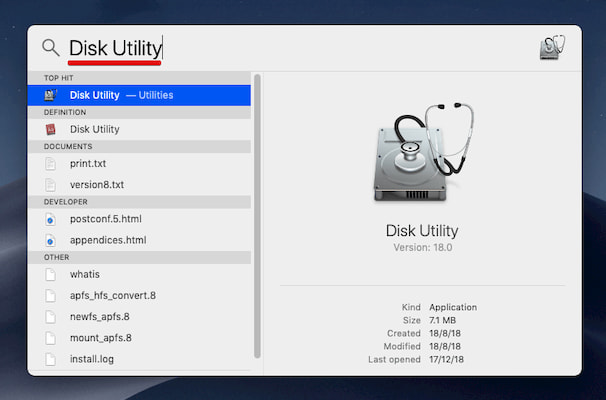
Khi Disk Utility được mở lên chọn vào View -> Show all devices như hình dưới.
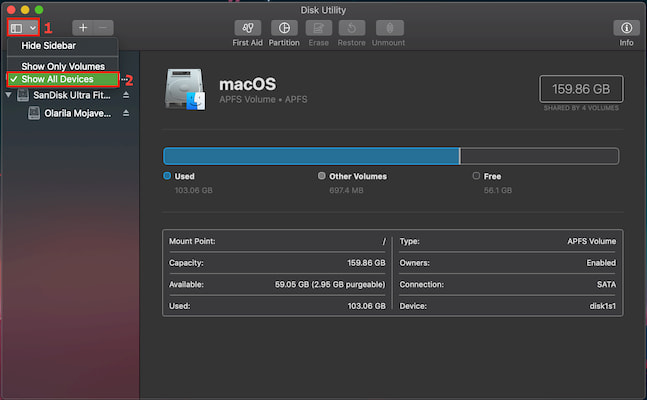
Ở cột phía bên trái, nhấn chọn vào USB của bạn rồi chọn Erase. Lưu ý, quá trình này sẽ format toàn bộ USB nên bạn cần sao lưu các file quan trọn trước khi thực hiện.
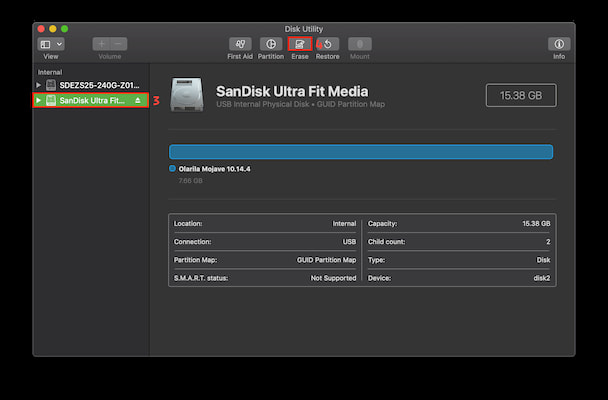
Một cửa sổ nhỏ hiện lên, ở đây ở mục name các bạn đặt là install_osx, format để là Mac OS Extended (Journaled) và Scheme để là GUID Partition Map. Cuối cùng nhấn vào Erase để thực hiên format USB để cài mac os trên laptop, PC.
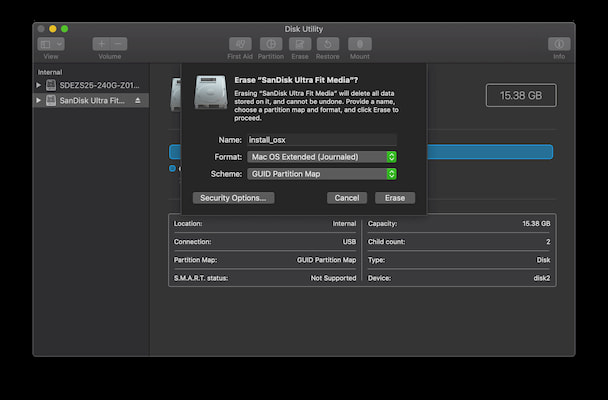
Dùng Command line
Tiến hành mở Terminal lên. Thực hiện tương tự như trên, vào Search và gõ terminal và nhấn Enter để mở nó.
Gõ vào Terminal lệnh sau:
[code]diskutil list[/code]
Ở đây bạn cần chú ý đến đường dẫn của USB, như hình dưới của mình sẽ là /dev/disk2.
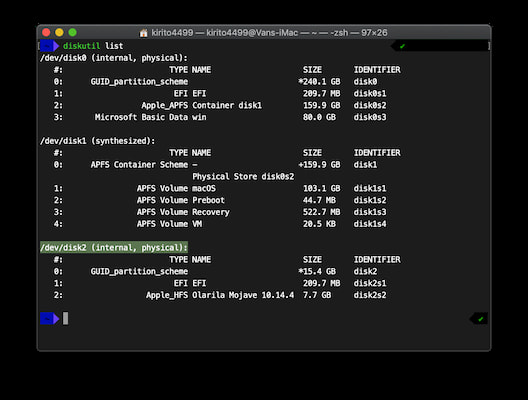
Chạy lệnh sau để thực hiện format USB, thay /dev/disk2 bằng đường dẫn đến USB của bạn.
[code]diskutil partitionDisk /dev/disk2 1 GPT HFS+J "install_osx" R[/code]
Tích hợp bộ cài Mac OS vào USB
Có 2 cách để bạn có thể tích hợp bộ cài Mac OS vào USB. Đó là:
- Createinstallmedia: đây là cách làm đơn giản nhất và ít xảy ra lỗi. Nó cũng là cách tạo usb cài macOS cho real mac. Bạn nên sử dụng cách này.
- BaseBinaries: cách này khá phức tạp, sẽ tạo usb dạng recovery. Bạn chỉ nên sử dụng nó khi Createinstallmedia không dùng được. Điểm yếu của cách này là không thực hiện được đối với High Sierra, Mojave và các bản cao hơn. Nên mình sẽ không đề cập nó ở trong bài viết hướng dẫn này.
Createinstallmedia
Với cách này thì đầu tiên bạn cần mở Terminal lên, sau đó gõ dòng lệnh bên dưới vào:
[code]# copy installer image
sudo "/Applications/Install macOS Mojave.app/Contents/Resources/createinstallmedia" –volume /Volumes/install_osx –nointeraction[/code]
Điền password của bạn vào và chờ đợi để nó tạo USB cài Mac OS trên Windows. Quá trình này mất tầm 20-30 phút tùy thuộc vào cấu hình máy tính và tốc độ của USB. Lưu ý nhỏ là trong khi nhập password là nó sẽ không hiện gì cả, bạn cứ nhập xong rồi nhấn Enter là được. Sau đó đổi tên USB cho dễ sử dụng:
[code] # rename
sudo diskutil rename "Install macOS Mojave" install_osx[/code]
Nếu bạn cài đặt High Sierra thì hãy thay đổi Install macOS Mojave.app thành Install macOS High Sierra.app. Cụ thể câu lệnh sẽ thay đổi như dưới đây:
[code]# copy installer image
sudo "/Applications/Install macOS High Sierra.app/Contents/Resources/createinstallmedia" –volume /Volumes/install_osx –nointeraction
# rename
sudo diskutil rename "Install macOS High Sierra" install_osx[/code]
Xem thêm: Top 10 Laptop tốt nhất hiện nay – Nên mua laptop hãng nào?
Cài đặt Clover EFI Bootloader
Việc tiếp theo chúng ta cần làm đó là cài đặt Clover EFI Bootloader. Như đã nó ở trên để USB chứa bộ cài Mac OS có thể khởi động được trên máy tính thì cần cài đặt Clover. Bạn có thể tải Clover mới nhất bằng đường link tại đây.
Sau khi tải về bạn mở nó lên để cài đặt. Nếu bạn đang thực hiện trên VMware thì có thể xuất hiện lỗi như hình bên dưới.
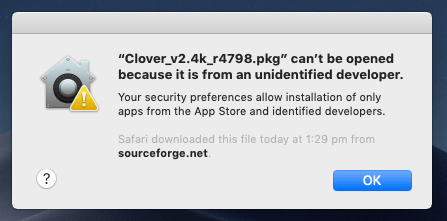
Để sửa lỗi này các bạn truy cập Settings > Security & Privacy và click vào Open Anyway.
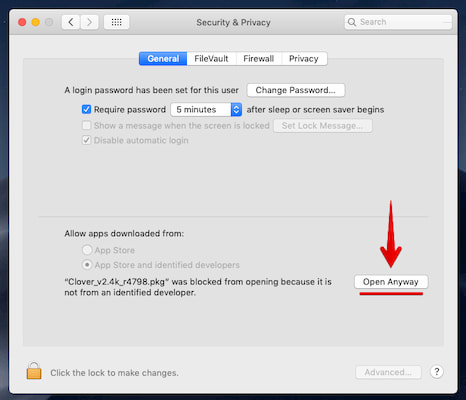
Sau khi thực hiện xong các bước trên thì giao diện cài đặt Clover sẽ hiện lên. Các bạn nhấn Continue vài lần để qua các bước thủ tục. Tại giao diện như hình dưới các bạn nhấn chọn vào Change Install Locaition. Tiếp theo chọn vào cái USB của bạn và nhấn Continue. Điều này sẽ giúp bạn cài đặt Clover EFI Bootloader lên USB.
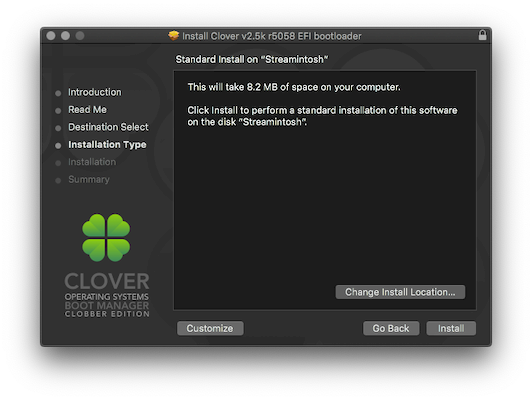
Sau đó nhấn vào Customize để tùy chỉnh một số cài đặt. Ở đây các bạn tích chọn vào các mục:
- Install for UEFI booting only
- Install Clover in the ESP
- Themes
- Black Green Moody
- UEFI Drivers
- AudioDxe-64
- DataHubDxe-64
- FSlnject-64
- SMCHelper-64
- ApfsDriverLoader-64
- AptioMemoryFix-64
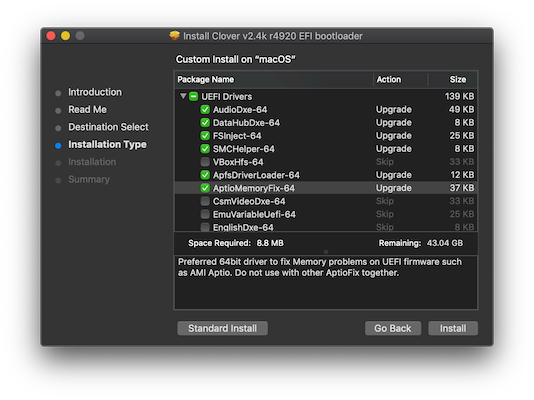
Nhấn Install để cài đặt.
Quá trình cài đặt kết thúc nó sẽ tự động mount ổ EFI của USB ra ngoài desktop. Ở đây chúng ta cần thêm một efi driver có tên là HFSPlus.efi thực hiện chức năng hiển thị bộ cài. EFI Driver này không có sẵn trong Clover nên chúng ta cần phải tải về từ bên ngoài.
Download HFSPlus.efi tại đây sau đó copy nó dán vào thư mục theo đường dẫn /EFI/Clover/drivers64UEFI.
Lưu ý:
- Trong một số trường hợp thì HFSPlus.efi có thể bị lỗi không tương thích thì bạn có thể sử dụng VBoxHfs-64.efi để thay thế, nó có sẵn trong Clover. Chỉ được sử dụng 1 trong 2 và không được để cả 2 cùng 1 chỗ sẽ gây xung đột.
- Nếu boot vào bộ cài mà bị đứng ở chỗ dòng lệnh thì nguyên nhân có thể là do AptioMemoryFix-64.efi. Hãy thay thế nó bằng OsxAptioFixDrv-64.efi hoặc OsxAptioFix3Drv-64.efi có sẵn trong Clover.
- Riêng đối với PC sử dụng main MSI thì hãy sử dụng OsxAptioFix2drv-free2000.efi thay thế cho AptioMemoryFix-64.efi. Bạn có thể tải nó xuống tại đây.
Xem thêm: Đánh giá MacBook Pro 13 2019 chi tiết – MacBook Pro 13-inch Review
Kexts và Config
Kexts
Mình sẽ không đề cập nhiều về kext ở bài viết này, mình sẽ có 1 bài viết riêng về nó. Ở đây Tuong.me sẽ gửi đến các bạn các kext cần thiết để tạo USB cài Mac OS trên Windows.
- FakeSMC.kext: Đây là kext luôn phải có trong hackintosh, nó giúp giả lập các key SMC, đọc thông tin từ các cảm biến trong máy.
- VoodooPS2Controller.kext: Kext dành cho bàn phím, chuột và trackpad PS2.
- Lilu: là kext hỗ trợ patch on-the-fly kext hệ thống của macOS mà không cần chỉnh sửa trực tiếp. Đây là kext đã làm cho việc cài mac os trên laptop, pc dễ dàng hơn trước.
- Whatevergreen: Là plugin của Lilu giúp mac os tương thích với các card đồ họa. Intel HD Graphics hay các card rời AMD, NVIDIA thì chỉ cần nó là đủ.
- Ethernet Kexts (mình tích hợp cả 4 kext này vào trong clover để khi cài cho máy khác đỡ mất công tải):
- IntelMausiEthernet.kext hoạt động với hầu hết các chipset Intel LAN gần đây.
- AtherosE2200Ethernet.kext hoạt động với hầu hết các chipset Atheros hoặc Killer Ethernet. Các chipset này được sử dụng trên các dòng laptop MSI.
- RealtekRTL8111.kext hoạt động với hầu hết các chipset gigabit Realtek LAN.
- RealtekRTL8100.kext dành cho dòng 10/100 Realtek LAN chipsets.
- USBInjectAll.kext: kext này điều khiển công USB và nó tương thích với cả cổng USB 3.0.
- Kext ít dùng:
- XHCI-unsupported.kext: đi kèm với USBInjectAll. Nó hỗ trợ 1 số main như X79/X99/X299/X399, … mà USBInjectAll.kext không tương thích.
- SATA-unsupported.kext: các dòng laptop, pc sử dụng cpu skylake trở đi mà sata controller/chipset Apple không hỗ trợ thì sử dụng kext này. Nói chung khi bật Disk Utility mà không thấy ổ cứng thì thiếu kext này.
Các bạn truy cập vào thư mục theo đường dẫn EFI/CLOVER/kexts/ và xóa hết tất cả các file và thư mục bên trong chỉ để lại thư mục Other. Sau đó tải các kext bên trên về máy (lựa chọn phiên bản mới nhất) và chép vào thư mục Other. Kết quả sẽ được tương tự như hình dưới.

Config.plist
Config.plist mặc định được đặt ở thư mục /EFI/Clover/config.plist. File này hầu như là sai hoàn toàn và không hoạt động trên hầu hết các dòng laptop hiện nay. Vì vậy chúng ta cần chỉnh sửa file config.plist này để có thể hoạt động được trên laptop của mình. Một số phần mềm hỗ trợ chỉnh sửa config.plist như Clover Configurator, Xcode, PlistEdit Pro.
Ở đây mình sẽ chia ra làm 2 phần đó là dành cho laptop và PC.
Xem thêm: Top 10 card đồ họa tốt nhất hiện nay theo từng nhu cầu
Đối với Laptop
Đa số laptop khi cài hackintosh thì đều chỉ nhận card onboard mà không nhận card rời. Vì vậy mình xin gửi đến các bạn bộ config.plist được RehabMan làm sẵn ở đây. Các bạn tải nó về giải nén ra và chọn file config phù hợp với máy tính của mình. Chú ý đến phiên bản HD Graphics và kích thước màn hình của máy tính mình để lựa chọn cho phù hợp. Sau đó đổi tên file config đó thành config.plist và chép vào thư mục theo đường dẫn /EFI/CLOVER.

Đối với PC
PC thì bạn có thể sử dụng được cả card rời và onboard khi cài mac os trên pc. Nhưng ở đây bạn sẽ không có kho config của RehabMan làm để tải giống như đối với laptop. Vì vậy một thành viên tên là Nguyên Văn Hùng của group Hackintosh đã chỉnh sửa file config.plist dành cho PC để chia sẻ đến mọi người. Nó được chia làm 2 loại: PC dùng card rời và PC dùng card Onboard.
Các bạn lựa chọn phiên bản phù hợp để tải về, đổi tên file config thành config.plist rồi chép vào thư mục /EFI/CLOVER/
Lời kết
Trên đây Tuong.Me đã hướng dẫn các bạn cách tạo USB cài Mac OS trên Windows chi tiết. Ngoài cách ở trên, chúng ta có thể tạo usb hackintosh bằng một số cách khác mà không cần dùng macOS, mình sẽ giới thiệu ở các bài viết sau. Bài viết tiếp theo sẽ hướng dẫn các bạn cách setup bios và cài mac os cho pc, laptop. Mời các bạn chú ý đón đọc 🙂 .
Để hoàn thành bài viết này Tuong.Me tham khảo từ vanhung4499.github.io và một số trang web khác.
Chúc các bạn thành công!





Leave a Reply
Bạn phải đăng nhập hoặc đăng ký để bình luận.