
- Hackintosh là gì? Giới thiệu về việc cài Mac OS trên Laptop, PC
- Tìm hiểu cấu hình cài Mac OS trên PC Laptop, đâu là phần cứng tương thích
- Chuẩn bị kiến thức cơ bản trước khi cài Hackintosh trên Laptop, PC
- Cách kiểm tra phần cứng máy tính chi tiết với phần mềm AIDA64 Extreme
- Hướng dẫn cài Mac OS Mojave 10.14 trên máy ảo VMWare 15 chi tiết nhất
- Hướng dẫn cách tạo USB cài Mac OS trên Windows chi tiết
- Hướng dẫn cách cài Mac OS trên Laptop, PC chi tiết mới nhất 2019
Series Hackintosh mà Tuong.Me chia sẻ đến các bạn đã có một lượng bài viết tương đối. Và không biết các bạn đã đọc hết các bài viết đó chưa, hay chỉ mới đọc mỗi bài viết này. Mình đã chia sẻ đến các bạn Hackintosh là gì? Các thuật ngữ trong Hackintosh, kiểm tra cấu hình máy tính có tương thích với Hackintosh, tạo USB cài mac OS cho PC, Laptop trên Windows, các kext phổ biến được sử dụng nhiều và một số bài viết khác. Nhưng sau tất cả chúng đều là những bổ trợ để Tuong.Me viết nên bài viết này: hướng dẫn cách cài Mac OS trên Laptop, PC chi tiết nhất.

Bài viết này khá dài, mình định chia ra làm nhiều bài viết. Nhưng mình sẽ gộp lại 1 bài viết để cho các bạn tiện theo dõi và thực hiện. Các hướng dẫn như thiết lập BIOS, phân vùng ổ cứng, cài mac os cho pc, laptop,… mình sẽ để chúng thành các chuyên mục lớn. Nào hãy bắt đầu thôi!
Setup BIOS cài Hackintosh
Khi bắt đầu thực hiện cài Hackintosh lên máy tính, việc đầu tiên cần thực hiện đó là thiết lập BIOS. Nếu không thiết lập BIOS chính xác thì macOS sẽ không thể khởi động trên máy tính của bạn được.
Trên thị trường hiện nay có rất nhiều hãng sản xuất main máy tính. Mỗi hãng sẽ có các cách truy cập vào BIOS và các thiết lập trong BIOS khác nhau. Xem thêm: phím tắt truy cập vào BIOS cho một số dòng laptop, máy tính hiện nay. Cho nên mình sẽ không thể chỉ ra cách thiết lập BIOS đối với riêng từng hãng một vì số lượng quá lớn. Nhưng mình sẽ liệt kê các tính năng mà bạn nên bật, nên tắt, để ở thiết lập nào,… trong BIOS.
Ở đây mình chia làm 2 loại là dành cho laptop và PC.
Đối với PC:
- XHCI Handoff: Enabled. Tính năng này trên một số main sẽ không có, nhưng nếu có thì hãy tắt nó đi.
- OS Type: Other (nếu có)
- Secure Boot: Disabled. Đa số các main đều có chỗ tắt bật chức năng này. Nhưng nếu bạn không tìm được chỗ để tắt bật chức năng này thì ở phần OS Type các bạn để Other là được.
- Legacy/CSM support: Enable. Cái này sẽ là tùy chọn thêm, nhiều main tắt bật chức năng này không ảnh hưởng gì. Một số lại bị lỗi màn hình khi boot nên hãy bật lên cho chắc ăn.
- Fast Boot: Disable
- SATA Mode: AHCI. Chipset mới nhất của AHCI hỗ trợ chế độ SATA rất nhanh và không cần thêm kexts trong hầu hết các trường hợp.
- VT-d: Disable. Nên tắt tính năng này. Hoặc bạn có thể tắt nó thông qua config.plist bằng cách thêm lệnh dart=0.
- Nếu bạn dùng card màn hình Nvidia/AMD:
- KHÔNG kết nối màn hình với các cổng DP/HDMI/VGA/DVI trên main.
- Các mục Graphics Settings, Main Display, Initial Display/Graphic thì hãy để là PEG hoặc PCIE (Chọn đến khe cắm card rời)
- Disable những lựa chọn liên quan đến card onboard như: Hybrid Graphics, Dual Graphics, DVMT size …
- Nếu bạn dùng card onboard Intel HD Graphics:
- Graphics Settings, Main Display, Initial Display/Graphic: IGD hoặc IGFX (chọn card onboard)
- DVMT pre-alloc, Graphic Memory: 64MB (hoặc cao hơn, phần lớn thì 64MB là đủ)
- DMVT total/size/apertures/whatever: MAX
Đối với laptop
- Secure Boot: Disabled. Bắt buộc phải tắt nó. Bạn có thể xem qua bài viết cách tắt chế độ Secure Boot trong BIOS trên máy tính Asus, Acer, HP, Dell mà Tuong.Me đã viết. Khi bật chế độ UEFI thì một số dòng laptop Acer sẽ không disable được Secure Boot. Nếu bạn gặp trường hợp này thì hãy xem cách sửa lỗi này tại đây.
- Fast Boot: Disable
- SATA Mode: AHCI
- VT-d: Disable.
- Security Chips/Security modules: Disabled. Nếu có các mục security trong BIOS của bạn thì hãy tắt đi thì mới có thể boot được.
- DVMT-prealloc, Graphics Memory: 64MB (nếu có). Một số bios không có tùy chọn này thì mặc định nó sẽ là 32MB, bạn cần phải patch framebuffer.
- Hãy để Graphics Memory là 128MB hoặc cao hơn nếu màn hình laptop bạn có độ phân giải 2k,4k.
- Legacy/CSM support: Enable
- LAN/WLAN/WWAN boot/wake: Disable
- Wake on usb: Disable
Thiết lập phân vùng ổ cứng cài mac OS trên laptop, PC
Về bước chuẩn bị phần vùng cài mac os cho PC, laptop thì chúng ta sẽ chia thành nhiều trước hợp. Cụ thể: cài macOS lên một ổ cứng mới, cài mac os song song win 10.
Yêu cầu:
- Ổ cứng cần định dạng ở GPT vài bài viết này chỉ hướng dẫn cài Hackintosh trên UEFI. Nếu bạn đang còn không biết máy tính của mình đang ở MBR hay GPT thì hãy xem bài viết cách kiểm tra máy tính theo chuẩn MBR hay GPT.
- Backup dữ liệu trên ổ cứng trước khi thực hiện các thao tác phân vùng hay cài macOS. Vì nếu khi bạn làm sai một bước nào đó có thể dẫn đến bị mất dữ liệu trên ổ cứng.
- Phân vùng cài macOS có kích thước ít nhất là 50GB.
- macOS sẽ yêu cầu phần vùng EFI ít nhất 200MB
Sử dụng cả ổ cứng để cài macOS
Không cần nói nhiều ở trường hợp này, vì chúng ta sẽ không có nhiều việc để làm. Lát nữa khi cài mac os tên laptop, pc chúng ta sẽ tiến hành xóa toàn bộ ổ đĩa và cài macOS lên đó. Tuy nhiên, như đã nói ở trên các bạn cần lưu ý rằng ổ cứng cần phải để ở GPT.
Chia phân vùng để cài Hackintosh
Khi bạn chia phân vùng thì mình nghĩ đa số các bạn đều muốn cài mac os song song win 10. Tức là trên máy tính của bạn hiện giờ đã cài đặt Windows 10 sẵn và giờ muốn cài thêm macOS. Các bạn hãy mở Windows lên, trên Windows sẽ có rất nhiều phần mềm quản lý phần vùng mà bạn có thể sử dụng như MiniTool Partition Wizzard, AOMEI Partition Assistant,… Việc chia phân vùng với các phần mềm này khá quen thuộc nên mình sẽ không hướng dẫn ở đây.
Ở đây sẽ có 2 trường hợp:
- Nếu Windows của bạn đang cài trên ổ cứng MBR. Tốt nhất hãy xóa toàn bộ ổ cứng, chuyển nó sang GPT rồi cài macOS sau đó mới cài lại Windows. Nhưng nếu bạn vẫn muốn giữ lại Windows 10 thì bạn hãy xem bài viết cách chuyển từ MBR sang GPT không mất dữ liệu trên Windows. Thực hiện tiếp theo trường hợp bên dưới.
- Nếu Windows của bạn đã chạy trên chuẩn UEFI – GPT thì ở đây chúng ta cần chỉnh sửa một xíu. Vì macOS sẽ yêu cầu phần vùng EFI ít nhất 200MB mà trên Windows nó thường chỉ khoảng 100MB. Các bạn hãy mở MiniTool Partition Wizzard lên tạo phân vùng cho macOS theo chuẩn NTFS và đặt tên cho nó (nếu không đặt tên lát disk utility sẽ không hiển thị được phân vùng). Sau đó tăng kích thước cho EFI lên tầm 200MB.
Lưu ý: Để tránh các lỗi không mong muốn xảy ra trong quá trình tạo phân vùng, chuyển đổi MBR sang GPT. Thì mình khuyên các bạn nên sử dụng phần mềm MiniTool Partition Wizzard trong môi trường Win PE. Bạn có thể tham khảo bài viết hướng dẫn tạo USB Boot đa năng để biết cách sử dụng win pe.
Thực hiện cài mac OS trên Laptop, PC
Sau khi xong hết các phần chuẩn bị, bây giờ chúng ta sẽ tiến hành cài macOS lên máy tính của mình.
Boot USB cài Hackintosh
1. Cắm USB boot macOS vào máy tính và khởi động nó lên. Nếu bạn chưa có USB boot vậy hãy xem bài viết hướng dẫn cách tạo USB cài Mac OS trên Windows.
2. Vào Boot Option và chọn khởi động bằng USB. Chắc mình sẽ không cần hướng dẫn các bạn cách vào Boot Option vì đây là các kiến thức căn bản. Mà khi tìm hiểu Hackintosh thì chắc chắn các kiến thức căn bản bạn đều nắm vững.
3. Giao diện Clover hiện lên. Các bạn dùng phím mũi tên trên bàn phím để di chuyển sang mục Boot macOS Install from install_osx (có biểu tượng hình quả táo). Nhấn Enter để chọn nó.
4. Đợi 1 xíu sẽ xuất hiện 1 đống dòng lệnh chạy liên tục trên nền đen. Sau đó sẽ là giao diện khởi động hình quả táo và tiếp theo là giao diện lựa chọn ngôn ngữ như hình dưới.
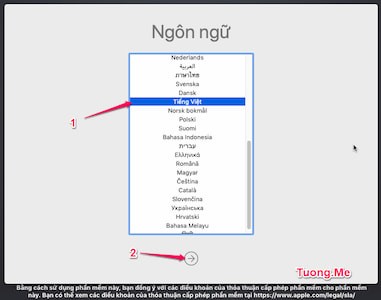
Bạn chọn tiếng Anh hay tiếng Việt đều được. Tiếng Anh thì khi bị lỗi gì có thể dễ dàng tìm kiếm lỗi trên Google hơn. Còn tiếng Việt thì thân thuộc, dễ sử dụng hơn.
Định dạng phân vùng cài macOS
5. Tại macOS Utilites các bạn chọn vào Disk Utility (Tiện ích ổ đĩa).
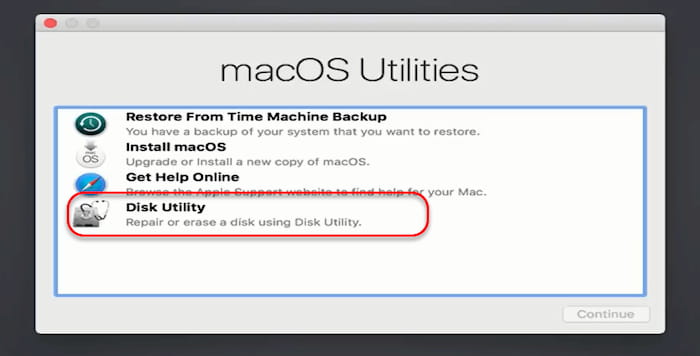
6. Giờ chúng ta sẽ định dạng phân vùng hoặc ổ đĩa sang chuẩn định dạng của Apple. Click vào như hình dưới để hiển thị toàn bộ phân vùng và ổ đĩa trong máy.
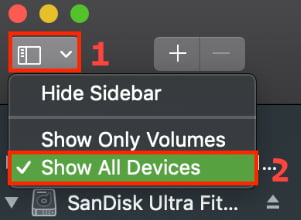
Nếu bạn cài đặt mac os lên ổ cứng thì hãy chọn ổ cứng mà bạn muốn cài -> Erase. Cửa sổ nhỏ hiện lên, các bạn lựa chọn như hình dưới và nhấn Erase.
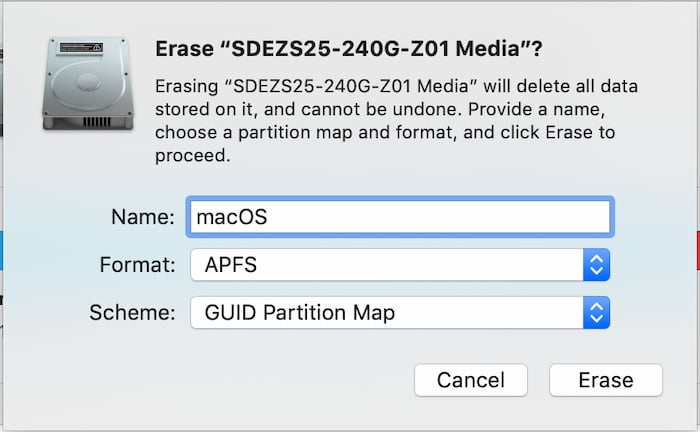
Nếu bạn cài macOS lên phân vùng mà bạn chuẩn bị sẵn, hãy nhấn chuột vào phân vùng đó và chọn Erase. Cửa sổ nhỏ hiện lên, lựa chọn như hình dưới và nhấn Erase.
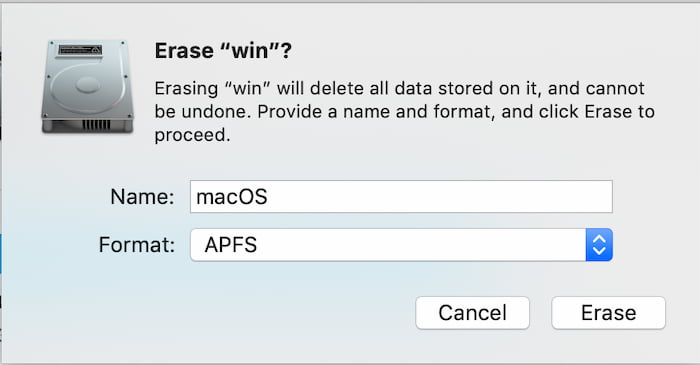
7. Sau khi format xong phân vùng thì bạn đóng công cụ disk utility lại. Thực hiện bằng cách nhấn vào cái nút đỏ ở trên góc bên trái.
Cài mac OS cho PC, Laptop
8. Tại macOS Utilites các bạn chọn vào Install macOS.

9. Chúng ta sẽ nhấn Continue (Tiếp tục) một vài lần để đồng ý cái điều khoản của Apple. Cho đến khi xuất hiện giao diện lựa chọn phân vùng để cài đặt như hình dưới.

Các bạn nhấn vào phân vùng và chọn Install. Quá trình cái đặt bắt đầu, các bạn chờ đợi khoảng 15-30 phút để hoàn tất quá trình cài đặt.

Máy tính sẽ tiến hành khởi động lại, và bạn vẫn chọn Boot Option là USB. Trong giao diện Clover bây giờ sẽ xuất hiện thêm một mục mới đó là Boot macOS from macOS. Di chuyển phím mũi tên để chọn vào mục này và nhấn Enter để truy cập nó.
Thiết lập macOS
10. Sau khi cài đặt xong thì chúng ta sẽ tiến hành thiết lập macOS. Bước thiết lập đầu tiên sẽ là location, chọn Việt Nam và nhấn Continue.
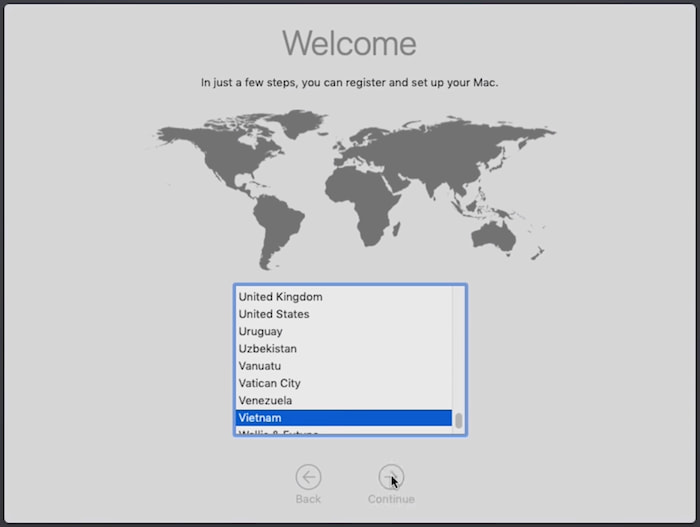
11. Select Your Keyboard sẽ chọn là ABC. Các bạn đừng chọn Vietnamese vội ở bước này vì nó khá củ chuối.
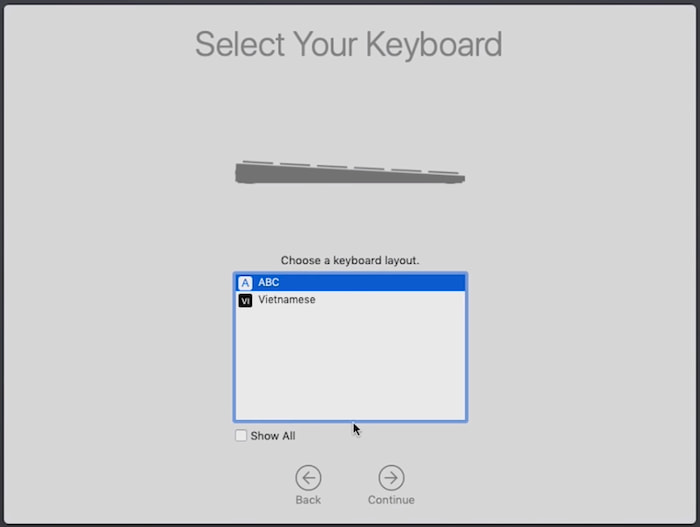
12. How Do You Connect? Do chưa có internet nên các bạn hãy để là My computer does not connect to the internet.
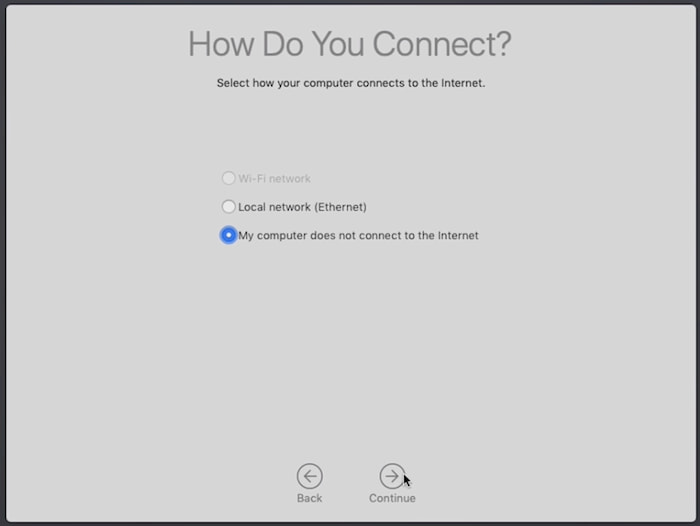
13. Data & Privacy nhấn Continue để sang bước tiếp theo.
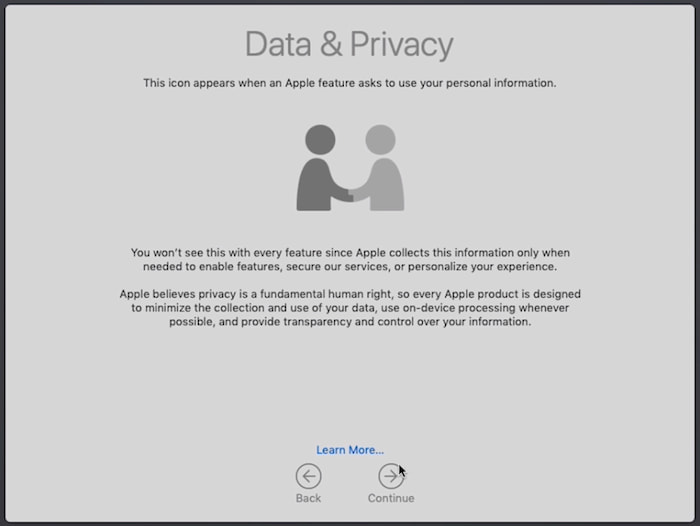
14. Transfer Information to This Mac. Đây là bước sao lưu dữ liệu, bạn có thể sao lưu dữ liệu từ máy Mac, bản sao lưu Time Machine hoặc từ Windows. Để thiết lập như một máy Mac mới, ở đây mình chọn Don’t transfer any information now và nhấn Continue.
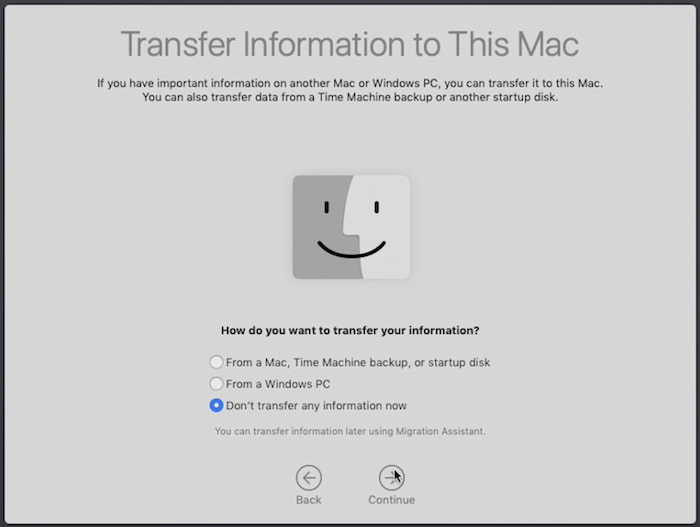
15. Lại tiếp tục bước thỏa thuận cấp phép phần mềm. Nếu bạn đã đọc bản thỏa thuận trước thì không có lý nào mà bạn không tiếp tục đọc tiếp hợp đồng này. Nhấn Agree để đồng ý.
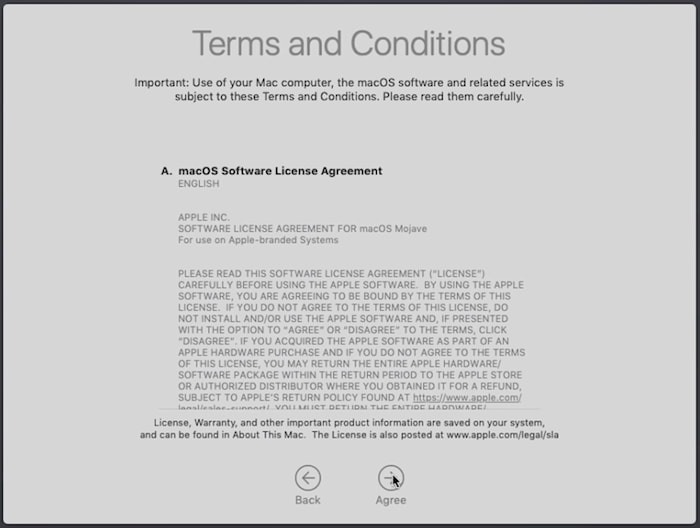
16. Tạo tài khoản máy tính bao gồm họ tên, tên tài khoản, mật khẩu, gợi ý. Lưu ý mật khẩu nhập tối thiểu 4 ký tự, không được là 1234 nhưng 1111 thì được.
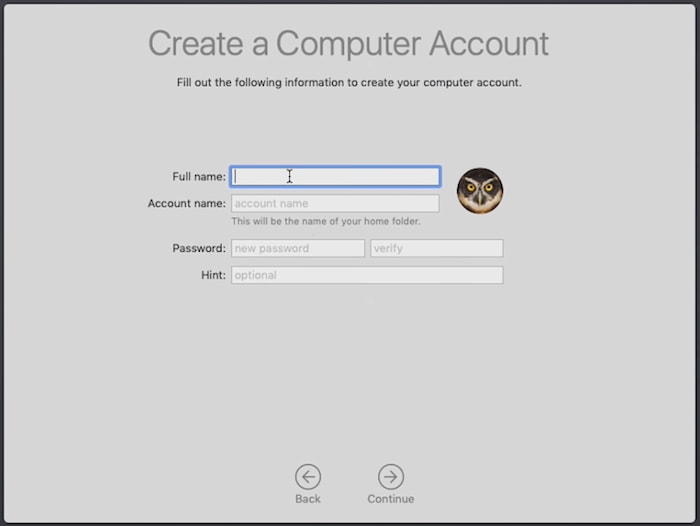
17. Express Setup (Thiết lập nhanh). Ở đây nó sẽ tự động cho phép bản đồ, các dịch vụ khác sử dụng vị trí của mình và gửi dữ liệu của mình đến Apple để cải thiện sản phẩm. Nếu bạn không quan tâm đến cái này thì nhấn Continue để sang bước tiếp theo.
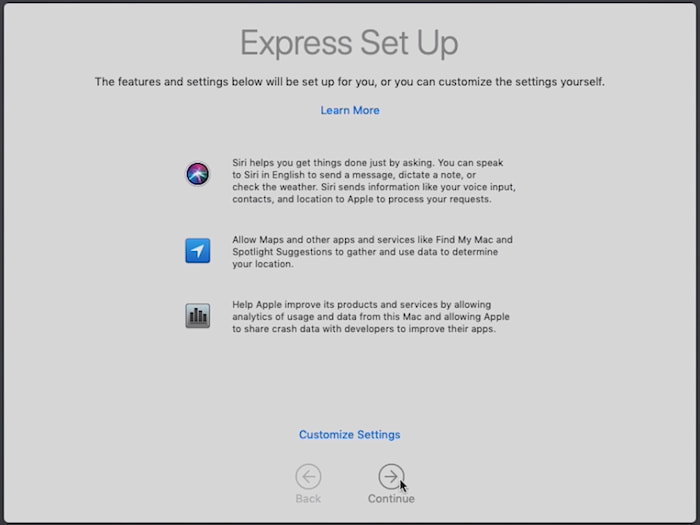
18. Choose Your Look. Mac OS Mojave sẽ có 2 giao diện để bạn có thể lựa chọn đó là Sáng hoặc Tối. Nhấn Continue để truy cập vào Mac.
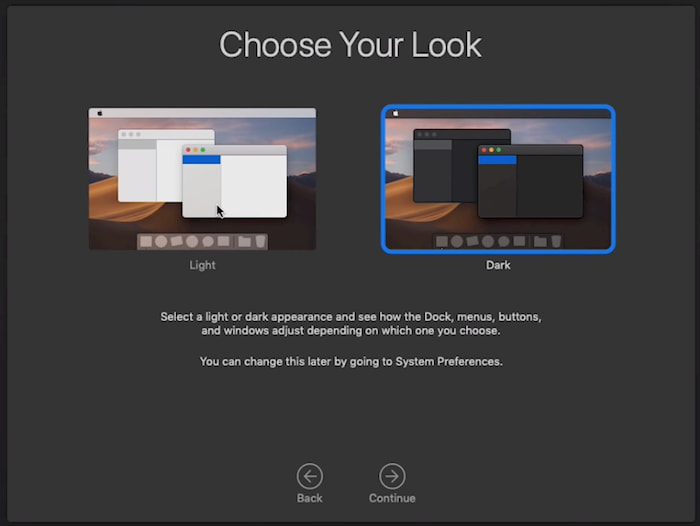
Cài đặt Clover lên ổ cứng
Sau khi thực hiện xong các bước trên thì chúng ta đã cài mac os trên laptop, pc thành công. Tuy nhiên chúng ta vẫn cần USB để làm mồi thì mới có thể khởi động được macOS. Để không cần phải sử dụng USB nữa thì bước tiếp theo sẽ là tích hợp Clover lên ổ cứng.
Vô hiệu hóa Gatekeeper
Mặc định, macOS sẽ chặn các phần mềm từ bên thứ 3 cài vào máy. Để mở khóa nó chúng ta cần chạy một dòng lệnh trong Terminal. Mở Terminal lên và nhận dòng lệnh bên dưới vào và nhấn Enter.
[code]sudo spctl –master-disable[/code]
Nó sẽ yêu cầu nhập mật khẩu, các bạn nhập mật khẩu vào bình thường để mở khóa.
Chép Clover từ USB vào ổ cứng
Clover trong USB đã có sẵn config, drivers64UEFI và một số kext mà chúng ta đã thiết lập từ trước. Để đỡ mất công thiết lập lại thì chúng ta sẽ chép Clover từ USB sang ổ cứng. Các bước thực hiện như sau:
1. Download Clover Configurator bằng đường link tại đây và cài đặt nó. Đây là công cụ hỗ trợ cho chúng ta rất nhiều trong Hackintosh.
2. Mở Clover Configurator lên và truy cập vào Mount EFI. Nhìn vào mục EFI Partition và nhấn chọn Mount Partition trên cả ổ cứng và USB.
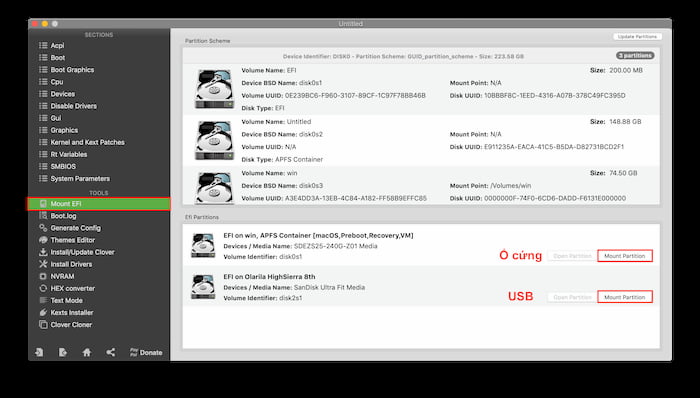
3. Copy thư mục CLOVER nằm trong thư mục EFI của USB dán vào trong thư mục EFI trên ổ cứng.
Cài đặt Clover
Tải Clover EFI bootloader mới nhất về máy bằng đường link tại đây. Sau đó mở nó lên để cài đặt và thực hiện các bước như hình dưới:
1. Giao diện chào mừng của Clover như hình dưới, nhấn Continue để sang bước tiếp theo.

2. Các tính năng chính của Clover bao gồm Boot macOS 10.xx, Windows và Linux. Tiếp tục nhấn Continue.

3. Standard Install on “macOS’ các bạn nhấn vào Change Install Location…

4. Tại đây sẽ hiển thị các phân vùng trên máy tính, nhấn chọn vào phân vùng macOS. Nhấn Continue để tiếp tục.

5. Trở lại giao diện Standard Install on “macOS’ nhấn chọn vào Customize.

6. Chọn các gói để cài đặt, bao gồm:
- Install for UEFI booting only
- Install Clover in the ESP
- Themes
- Black Green Moody
- UEFI Drivers
- AudioDxe-64
- DataHubDxe-64
- FSlnject-64
- SMCHelper-64
- ApfsDriverLoader-64
- AptioMemoryFix-64
- Install RC scripts on target volume
- Install Clover Preference Pane



7. Nhấn Install rồi nhập password để đồng ý cài đặt Clover.

Đa số laptop hay pc hiện nay thì chỉ cần dùng AptioMemoryFix-64 là có thể load được nvram. Nếu máy bị lỗi shutdown hoặc restart thì hãy bỏ thích ở mục AptioMemoryFix-64 và tích thêm vào 2 mục OsxAptioFixDrv-64, EmuVariableUefi-64.
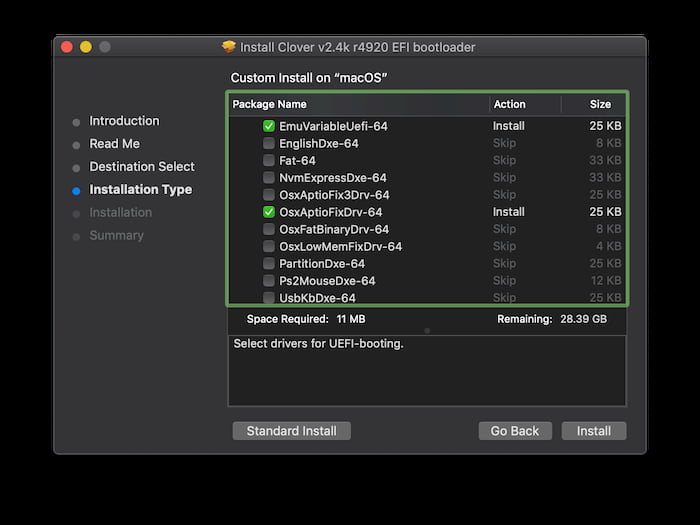
Riêng đối với main MSI sẽ sử dụng OsxAptioFix2Drv-free2000.efi + EmuVariableUefi-64 thay thế cho AptioMemoryFix-64.efi. Các bạn hãy truy cập vào EFI/Clover/drivers64UEFI và xóa AptioMemoryFix-64.efi đi. Sau đó tải OsxAptioFix2Drv-free2000.efi về và dán vào thư mục này. Còn EmuVariableUefi-64 có thể lấy từ bộ cài Clover hoặc từ Clover Configurator.
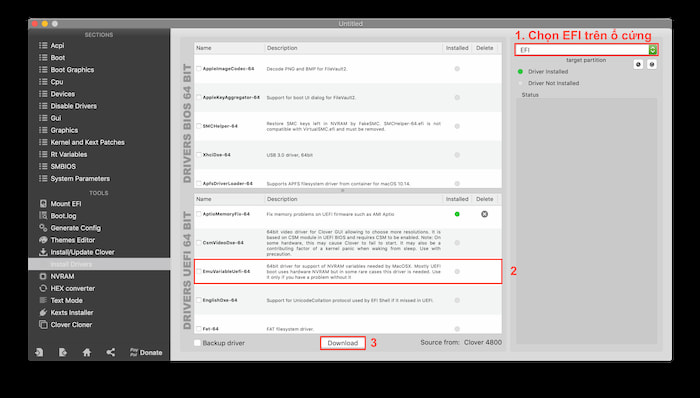
Cài đặt thêm Kexts
Hiện tại trong Cover đã có một số kext cơ bản rồi. Hãy cài thêm một số kext sau đây:
Kext cho PC + Laptop:
- FakePCIID + FakePCIID_XHCIMux: Các bộ vi xử lý Intel không được hỗ trợ thì sẽ được kext này fake thành các CPU được macOS hỗ trợ. Điều này giúp những máy tính sử dụng CPU này có thể cài được mac os trên laptop, PC. Nó dành cho Broadwell trở về trước, Skylake trở về sau không cần.
- AirportBrcmFixup: đây là plugin của Liilu. Kích hoạt wifi cho một số card wifi broadcom trên macOS.
- BT4LEContiunityFixup: plugin của Lilu, kích hoạt Handoff, Hostspot cho card wifi broadcom trên macOS.
- AppleALC: Là Plugin của Lilu, cho phép bật âm thanh trên Hackintosh. Yêu cầu AppleHDA gốc, Lilu phiên bản phù hợp và patch Layout_ID đúng theo codec đang sử dụng (theo hệ thập phân là 1, 3, 12, 28).
- VirtualSMC: là plugin của Lilu, chức năng tương tự FakeSMC. Vài vậy chỉ sử dụng FakeSMC hoặc VirtualSMC, không được sử dụng cả 2. Nếu dùng VirtualSMC thì hãy thay thế SMCHelper-64.efi trong Clover/driver64Uefi bằng VirtualSmc-64.efi.
Kext cài thêm cho laptop:
- ACPIBatteryManager: Đây là kext quản lý pin trên laptop.
- SmartTouchpad: sử dụng trên một số touchpad ELAN đời cũ. Nếu dùng VoodooPS2Controller không có touchpad thì hãy cài kext này.
- VoodooI2C + Plugin: sử dụng trên laptop có touchpad I2C. Yêu cầu phải patch DSDT/SSDT mới sử dụng được kext này. Nếu patch được thì có thể dùng được gesture như mac thực thụ.
Các bạn tải kext về sau đó chép nó vào EFI/Clover/kexts/Other. Ngoài ra bạn có thể xem thêm một số kext thông dụng trong Hackintosh để cài đặt thêm.
Boot mặc định vào Clover
Đây là phần cuối cùng trong bài viết hướng dẫn cài mac os trên laptop, pc. Nếu bạn cài mỗi mac os trên một ổ cứng riêng thì chỉ cần đưa option của ổ cứng lên đầu tiên trong Menu Boot Option là bạn đã cài Clover làm Boot mặc định rồi. Không cần đọc thêm hướng dẫn bên dưới.
Tuy nhiên nếu bạn cài mac os song song win 10 thì chúng ta cần chỉnh sửa đôi chút. Nhiều main sẽ có các tùy chọn khác nhau để có thể cho Clover Boot làm mặc định. Dưới đây là những cách để thực hiện, bạn hãy thử lần lượt các cách từ trên xuống dưới.
Chỉnh sửa BOOTX64.efi
Thông thường file BOOTX64.efi nằm trong thư mục EFI/BOOT sẽ là file boot mặc định. Và nó là file boot thẳng vào Windows mà bạn đã cài trước kia. Vì thế bạn cần thay thế nó bằng file boot từ clover.
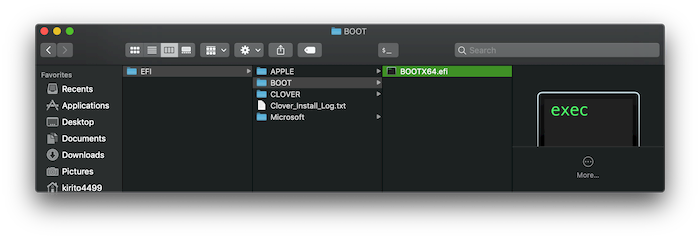
Thực hiện bằng cách copy file CLOVERX64.efi từ thư mục EFI/CLOVER/ dán vào thư mục EFI/BOOT/. Sau đó đổi tên nó thành BOOTX64.efi và xóa file cũ đi. Tiến hành khởi động lại máy và xem đã boot vào Clover chưa, nếu chưa hãy thử cách tiếp theo.
Thêm boot option
Hầu hết BIOS của các Main đều cho phép thêm boot option. Truy cập BIOS vào phần Boot tìm đến mục Add New Boot Option và nhấn vào nó.

Chọn ổ cứng chứ Clover -> EFI -> CLOVER -> CLOVERX64.efi. Sẽ được như hình dưới;

Nếu các bạn không thấy tùy chọn Add New Boot Option trong BIOS thì hãy chuyển sang cách cuối cùng.
Boot từ bootmgfw.efi
Khi bạn đã thử qua 2 cách trên mà không được, vậy thì hãy thực hiện theo cách này. Thực hiện theo cách này có thể đảm bảo cho các bạn chắc chắn thành công. Các bước thực hiện như sau:
- Truy cập vào EFI/Microsoft/Boot/ và đổi tên file bootmgfw.efi thành bootmgfw-goc.efi
- Sau đó copy CLOVERX64.efi từ thư mục EFI/CLOVER dán vào thư mục EFI/Microsoft/Boot/
- Đổi tên CLOVERX64.efi thành bootmgfw.efi
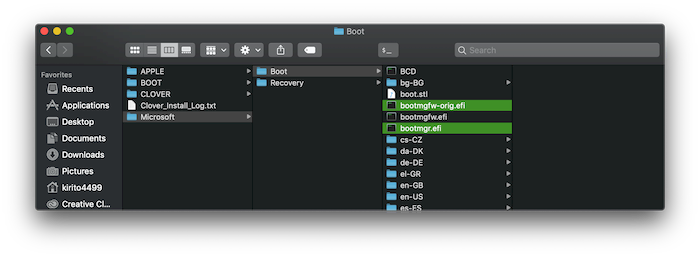
- Giữ nguyên Windows Boot Manager nằm ở đầu tiên trong Menu boot option
Nguyên lý ở đây rất đơn giản, mặc định là máy sẽ boot vào Windows Boot Manager vì thế ta chỉ cần thay boot gốc bằng file CLOVERX64.efi.
Lời kết
Trên đây Tuong.Me đã chia sẻ cho các bạn cách cài Mac OS trên Laptop, PC chi tiết mới nhất. Bài viết tương đối dài, tùy nhiên các bạn hãy đọc thật kỹ để tránh các lỗi sai sót không đáng có. Và thực hiện lần lượt từ trên xuống dưới để hoàn thành việc cài mac os cho PC, Laptop.
Tuong.Me có sử dụng dữ liệu của một số trang web để viết bài bao gồm vanhung4499.github.io và một số trang web nước ngoài khác. Ở các bài viết tiếp theo Tuong.Me sẽ chia sẻ đến các bạn một số vấn đề về cài kext như wifi, âm thanh,… Mong các bạn đón đọc.
Chúc các bạn thành công!





Leave a Reply
Bạn phải đăng nhập hoặc đăng ký để bình luận.