
Cài Wine cho Linux Ubuntu là việc làm cần thiết để có thể giúp giải quyết vấn đề thiếu ứng dụng trên Linux. Nếu bạn chưa cài ứng dụng này thì hãy theo dõi bài viết dưới đây để có thể cài Wine cho Ubuntu mới nhất cũng như tất cả các Linux Distributions khác.

Giới thiệu Wine 4
Chúng ta đều biết Ubuntu (Linux) có kho ứng dụng khá hạn chế so với Windows. Một số ứng dụng nổi bật như Photoshop, Microsoft Office đều có ứng dụng thay thế trên Linux như GIMP, Libre Office. Tuy nhiên còn có khá nhiều ứng dụng trên Windows có mà trên Linux không có.
Và Wine sinh ra để khắc phục vấn đề này. Nó cho phép chạy ứng dụng Windows trên Linux dễ dàng. Công cụ này sẽ tạo một môi trường để các phần mềm trên Windows có thể tương thích và chạy được trên Linux.
Wine là một dự án mã nguồn mở của API Windows và nó được cung cấp miễn phí. Khoảng một nửa mã nguồn được viết bởi các tình nguyện viên. Và nỗ lực còn lại được tài trợ bởi các lợi ích thương mại, đặc biệt là CodeWeavers.
Xem thêm: Hướng dẫn cài đặt phần mềm Notepad++ cho Ubuntu đơn giản (1click)
Những thay đổi trên Wine 4
Có gì mới trên Wine 4.18
- Nhiều chức năng VBScript mới.
- Một số dọn dẹp và cải tiến trong Quartz.
- Sửa lỗi cho một số lỗi thử nghiệm.
- Sửa lỗi khác nhau.
Có gì mới trên Wine 4.17
- Phiên bản mới của động cơ Mono với các bản sửa lỗi ngược dòng.
- Hỗ trợ cho kết cấu nén DXTn.
- Phiên bản ban đầu của thư viện thời gian chạy Windows Script.
- Hỗ trợ thông báo thay đổi thiết bị XRandR.
- Hỗ trợ tạo khóa RSA.
- Hỗ trợ proxy cứng đầu trên ARM64.
- Sửa lỗi khác nhau.
Có gì mới trên Wine 4.16
- Chuột đáng tin cậy hơn trong trò chơi.
- Hỗ trợ biên dịch chéo tốt hơn trong WineGCC.
- Cải thiện khả năng tương thích với trình gỡ lỗi Windows.
- Sửa lỗi khác nhau.
Có gì mới trên Wine 4.0.1
- Sửa lỗi trên phiên bản trước
- Cập nhật bản dịch tiếng Sinhala và tiếng Tamil
Có gì mới trên Wine 4.0.0
- Hỗ trợ Vulkan.
- Hỗ trợ Direct3D 12.
- Hỗ trợ điều khiển trò chơi.
- Hỗ trợ DPI cao trên Android.
Cách cài Wine cho Ubuntu mới nhất
Bước 1: Thiết lập PPA
Trước hết, nếu bạn đang chạy với hệ thống 64bit, hãy bật kiến trúc 32bit. Ngoài ra, cài đặt key để sử dụng để ký wine packages.
[code]
sudo dpkg –add-architecture i386
wget -qO – https://dl.winehq.org/wine-builds/winehq.key | sudo apt-key add –
[/code]
Sử dụng một trong các lệnh sau để bật kho lưu trữ Wine apt trong hệ thống của bạn. Tùy chọn vào phiên bản Ubuntu của bạn đang sử dụng mà lựa chọn câu lệnh phù hợp.
[code]
### Ubuntu 19.10
sudo apt-add-repository ‘deb https://dl.winehq.org/wine-builds/ubuntu/ eoan main’
### Ubuntu 19.04
sudo apt-add-repository ‘deb https://dl.winehq.org/wine-builds/ubuntu/ disco main’
### Ubuntu 18.10
sudo apt-add-repository ‘deb https://dl.winehq.org/wine-builds/ubuntu/ cosmic main’
### Ubuntu 18.04
sudo apt-add-repository ‘deb https://dl.winehq.org/wine-builds/ubuntu/ bionic main’
### Ubuntu 16.04
sudo apt-add-repository ‘deb https://dl.winehq.org/wine-builds/ubuntu/ xenial main’
[/code]
Bước 2: Cài đặt Wine cho Ubuntu
Sử dụng các dòng lệnh dưới đây để cài đặt Wine cho Linux Ubuntu. Tùy chọn install-recommends sẽ cài đặt các phiên bản WineHQ ổn định cho máy tính Ubuntu của bạn.
[code]
sudo apt-get update
sudo apt-get install –install-recommends winehq-stable
[/code]
Nếu bạn gặp phải lỗi unmet dependencies error during installation. Hãy sử dụng các lệnh sau để cài đặt Winehq bằng aptitude.
[code]
sudo apt-get install aptitude
sudo aptitude install winehq-stable
[/code]
Bạn có thể kiểm tra phiên bản Wine đang sử dụng bằng dòng lệnh:
[code]
wine –version
[/code]
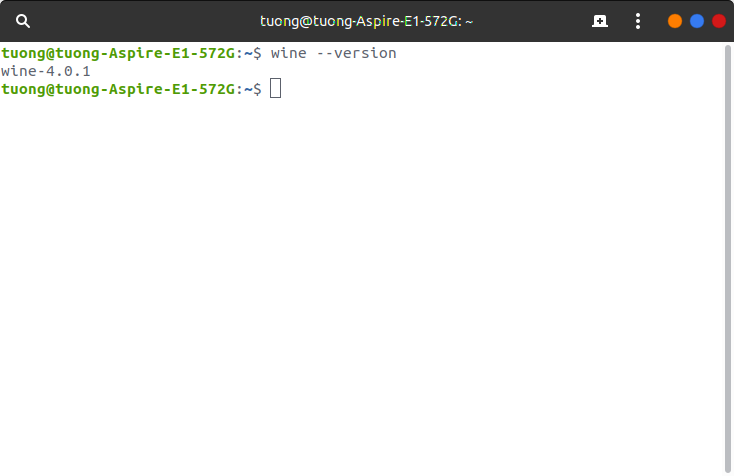
Chạy ứng dụng Windows trên Linux với Wine
Chúng ta có thể sử dụng Wine theo 2 cách đó là sử dụng dòng lệnh hoặc thao tác trên màn hình.
Xem thêm: Hướng dẫn cách cài đặt Ubuntu song song với Windows chi tiết nhất
Cách sử dụng Wine bằng dòng lệnh
Nhấn chuột phải vào thư mục chứa file .exe mà bạn cần chạy và chọn Open in Terminal. Hoặc bạn có thể mở trực tiếp Terminal lên rồi dùng lệnh cd để di chuyển đến thư mục chứa file exe. Sau đó gõ câu lệnh bên dưới để chạy ứng dụng.
[code]
wine windowsprogram.exe
[/code]
Trong đó windowsprogram.exe là tên của ứng dụng Windows cần chạy.
Cách sử dụng Wine qua thao tác chuột
Nhấn chuột phải vào file exe và chọn Open With Wine Windows Program Loader để chạy.
Trên đây là những chia sẻ của Tuong.Me về cách Wine cho Ubuntu Linux. Đây là một công cụ cần thiết để chạy ứng dụng windows trên Linux mà bạn nên cài đặt. Hy vọng bài viết này sẽ giúp ích được cho các bạn.
Chúc các bạn thành công!





Comments (1)
Thanhsays:
23/07/2020 at 10:47 AMMình đã cài đặt nhưng khi run app Window vẫn chạy không dc