
Tạo USB Multiboot tích hợp nhiều file ISO là cách để chúng ta thêm nhiều bộ cài của các hệ điều hành khác nhau như Win 10, 11, Ubuntu, CentOS,… vào trên cùng một chiếc USB. Bạn sẽ không phải sử dụng nhiều USB để làm các USB boot hệ điều hành khác nhau mà chỉ cần một sẽ tích hợp tất cả. Dưới đây Tuong.Me sẽ chia sẻ cho các bạn cách để tạo USB Multiboot đó là sử dụng phần mềm Ventoy.
USB Multiboot là gì?
Ở bài viết trước mình đã chia sẻ cho các bạn về cách tạo USB cài Win 11, Win 10 chuẩn UEFI / Legacy thì chúng ta sẽ sử dụng phần mềm Rufus để tạo USB Boot chứa một điều hành. Với cách này bạn có thể tạo USB cài Win 11, Win 10 vô cùng đơn giản. Tuy nhiên nếu USB của bạn có dung lượng lớn và bạn muốn tích hợp nhiều bộ cài vào trong đó, thì thuật ngữ USB Multiboot xuất hiện.
USB Multiboot là một thuật ngữ dùng để chỉ một chiếc USB có khả năng chứa nhiều hệ điều hành và các công cụ khác nhau để khởi động trên nhiều máy tính khác nhau. Thông thường, một USB Multiboot tích hợp nhiều file ISO của các hệ điều hành khác nhau như Windows, Linux, MacOS và các công cụ khác như các phần mềm diệt virus, công cụ phục hồi dữ liệu và các tiện ích hệ thống.
Khi sử dụng USB Multiboot, bạn có thể khởi động máy tính từ USB và chọn hệ điều hành hoặc công cụ cần thiết để sử dụng, thay vì phải sử dụng nhiều USB để thực hiện công việc này. Điều này rất hữu ích khi bạn cần thử nghiệm một hệ điều hành mới, cài Win 11 bằng USB hoặc lỗi máy tính.
Có nhiều công cụ và phần mềm cho phép bạn tạo USB Multiboot, ví dụ như YUMI (Your Universal Multiboot Installer), XBoot, Multiboot Toolkit và Ventoy. Chúng cho phép bạn tùy chọn các file ISO để thêm vào USB và tạo một menu khởi động để dễ dàng chọn hệ điều hành hoặc công cụ khi khởi động. Dưới đây là cách sử dụng công cụ phổ biến và dễ dàng thực hiện nhất hiện nay đó là Ventoy.
Tạo USB Multiboot tích hợp nhiều file ISO với Ventoy
Ventoy là một công cụ mã nguồn mở miễn phí vô cùng mạnh mẽ cho phép bạn tạo USB boot đa năng chứa nhiều file ISO khác nhau. Phiên bản mới nhất của công cụ naỳ là 1.0.91 hỗ trợ chạy trên cả Windows và Linux. Sau đây là các bước để sử dụng Ventoy tạo USB Multiboot cứu hộ đa chức năng:
Bước 1: Chuẩn bị
Trước khi bắt đầu thực hiện chúng ta cần chuẩn bị một số công cụ sau đây:
- Một chiếc USB. Bạn cần chuẩn bị một chiếc USB trống có dung lượng đủ để chứa tất cả các file ISO bạn muốn tích hợp vào.
- Phần mềm Ventoy. Phần mềm tạo USB Multiboot này được tác giả chia sẻ miễn phí trên Github, các bạn có thể truy cập vào đường link tại đây để vào trang tải công cụ, nhớ chọn phiên bản phù hợp với máy tính đang sử dụng.
- File ISO hệ điều hành. Đối với Windows thì bạn có thể xem qua cách tải ISO Win 11, 10 mới nhất, còn Ubuntu có thể truy cập vào trang chủ tại đây để tải xuống, các hệ điều hành khác thì bạn có thể tìm trên Google để tải xuống.
Bước 2: Tạo USB Multiboot với Ventoy
Sau khi đã chuẩn bị đầy đủ các thứ cần thiết thì sau đây là là cách tạo USB Multiboot với Ventoy. Ở đây mình thực hiện trên máy tính Windows, trên nền tảng Linux thì các bạn thực hiện tương tự.
1. Thực hiện kết nối ổ USB vào máy tính của bạn. Hãy đảm bảo rằng bạn đã copy các dữ liệu quan trọng ra khỏi USB vì khi tạo USB Multiboot phần mềm sẽ xóa toàn bộ dữ liệu trên ổ USB.
2. Giải nén file zip của phần mềm Ventoy mà bạn vừa tải trên Github chúng ta sẽ được một thư mục như hình dưới. Các bạn tiến hành chạy file Ventoy2Disk.exe để mở công cụ lên.
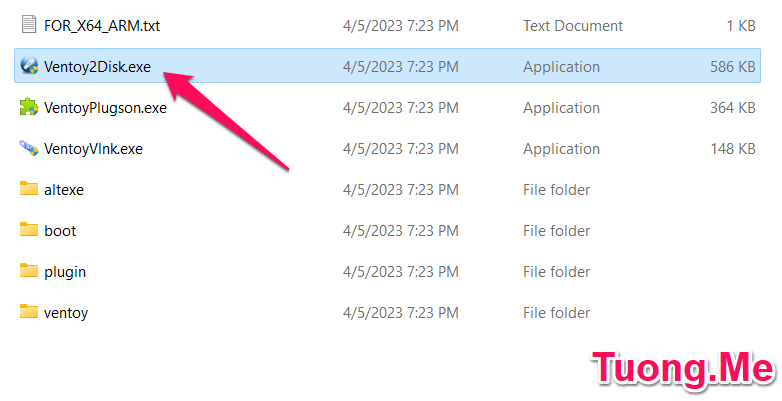
3. Trên giao diện của phần mềm, chọn ổ USB bạn muốn tạo USB Multiboot từ danh sách các ổ đĩa được hiển thị trong mục Device.
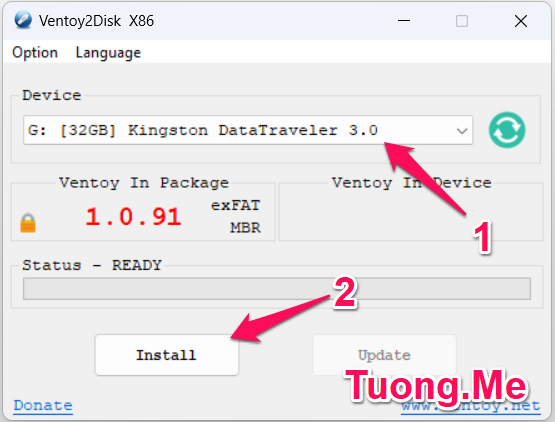
4. Mặc định USB sẽ được định dạng theo MBR, bạn có thể vào Option để thay đổi nó thành GPT cùng một số tùy chọn khác như hỗ trợ Secure Boot. Sau đó nhấn Install để cài đặt Ventoy lên USB.
Nếu bạn không biết GPT, MBR là gì thì hãy xem qua bài viết phân biệt sự khác nhau giữa MBR với GPT và LEGACY với UEFI, Tuong.Me sẽ giải thích chi tiết cho bạn.
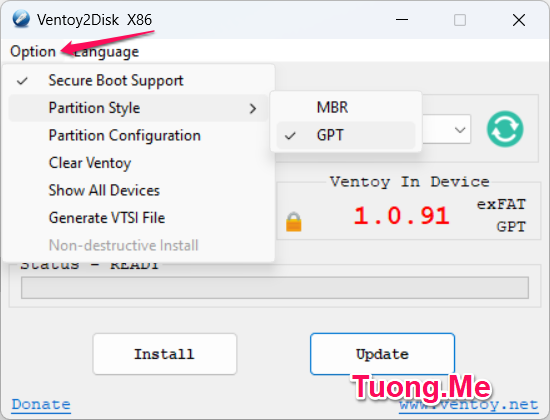
5. Quá trình này có thể mất vài giây hoặc vài phút, tuỳ thuộc vào tốc độ và dung lượng của USB. Sau khi cài đặt xong sẽ xuất hiện cửa sổ thông báo như hình dưới, các bạn nhấn chọn vào OK để đóng lại.
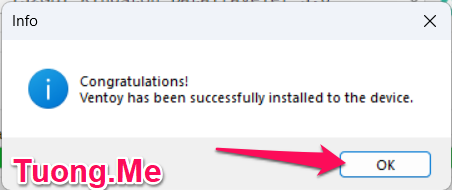
6. Bây giờ ổ USB sẽ được đổi tên thành Ventoy, các bạn tiến hành copy các file ISO hệ điều hành dán vào USB. Như hình dưới là Tuong.Me đã copy file ISO Win 11, Ubuntu và CentOS.
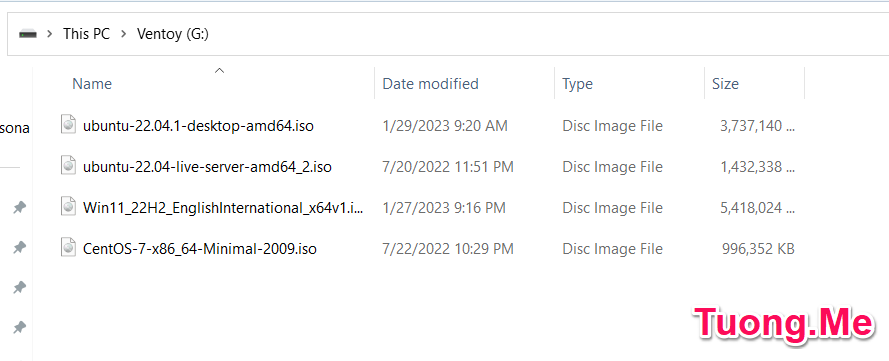
Lưu ý: ngoài file ISO thì phần mềm Ventoy còn hỗ trợ một số định dạng khác như WIM, IMG, VHD(x), và cả EFI files.
7. Đến đây là đã xong, bạn đã tạo USB Multiboot tích hợp nhiều file ISO bằng phần mềm Ventoy thành công. Bạn có thể khởi động lại máy, vào Boot Option và chọn khởi động bằng USB mà bạn vừa tích hợp để xem kết quả. Bạn có thể xem qua bài viết phím tắt vào BIOS và Boot Option Asus, Lenovo, HP, Vaio, Acer mới nhất nếu chưa biết cách truy cập.
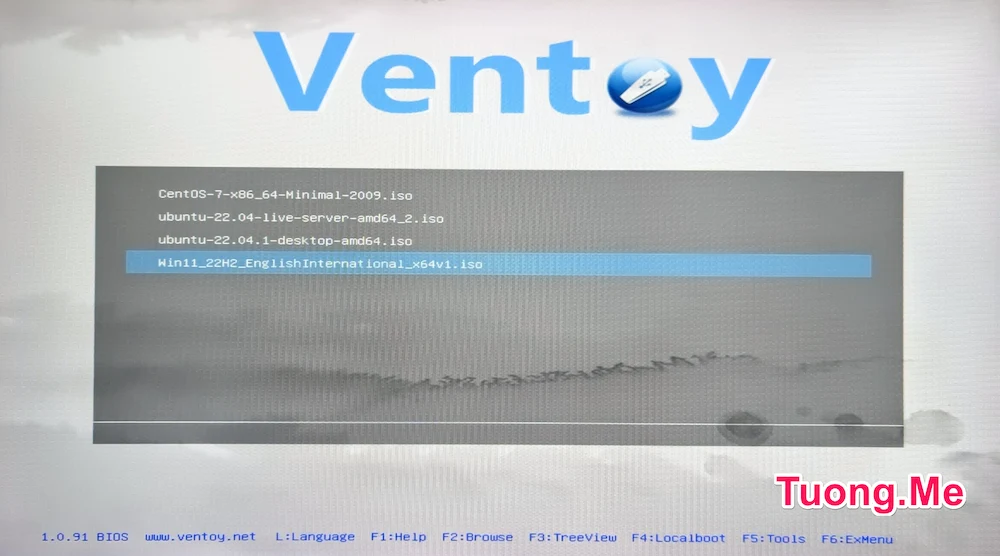
Bước 3: Cách bảo mật USB Multiboot với mật khẩu
Nếu bạn cần bảo mật cho các file trên USB Multiboot thì bạn có thể sử dụng tính năng mã hóa của phần mềm Ventoy. Điều này sẽ ngăn chặn người dùng trái phép truy cập vào file của bạn trên USB khi không có quyền. Các bước thực hiện như sau:
1. Trong thư mục phần mềm Ventoy mà bạn vừa giải nén ở trên tiến hành chạy file VentoyPlugson.exe, chọn đúng ổ USB và bấm Start.
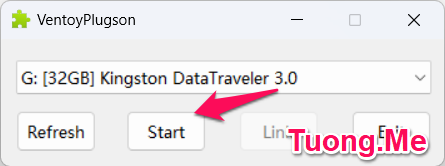
2. Lập tức một trang web sẽ được mở lên, tại đây sẽ là rất nhiều những thiết lập cho USB Multiboot như theme, config, ngôn ngữ,… Và chúng ta sẽ tìm đếm Password Plugin để tiến hành đặt mật khẩu cho file.
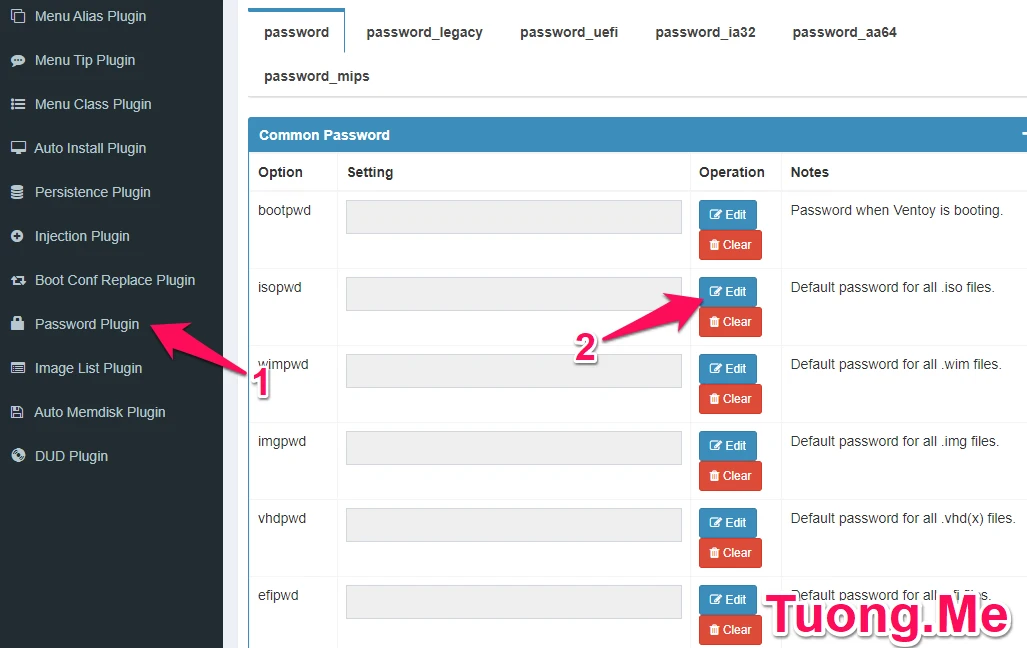
Tùy vào file trên USB Multiboot là loại file gì mà chọn mục cho chính xác. Nếu bạn đặt mật khẩu cho file ISO thì nhấn vào nút Edit bên cạnh isopwdsẽ ra cửa sổ như hình dưới. Nhập mật khẩu mà bạn muốn đặt và loại mã hóa rồi nhấn OK để lưu lại.
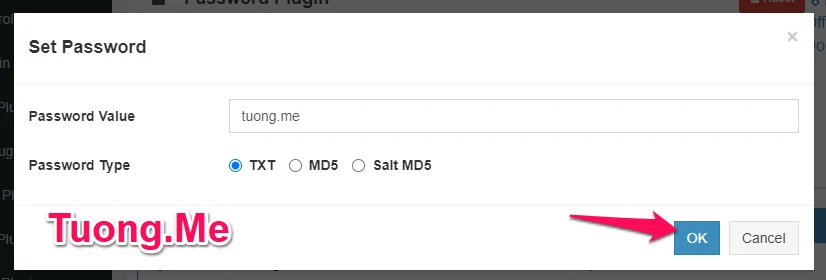
Bây giờ khi khởi động vào Ventoy thì nó sẽ yêu cầu mật khẩu để có thể cài hệ điều hành.
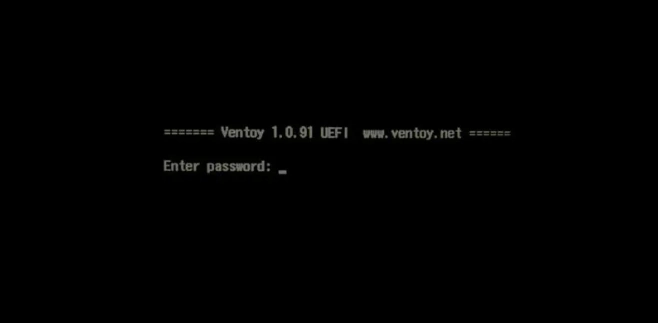
Tạo USB Boot đa năng để cài Win bằng điện thoại Android với phần mềm Ventoy
Nếu máy tính của bạn đang bị lỗi và bạn chỉ có một chiếc USB và một điện thoại Android. Vậy thì hãy tải ngay ứng dụng Ventoy cho điện thoại và tạo USB Multiboot tích hợp nhiều file ISO ngay trên điện thoại Android thông qua hướng dẫn dưới đây.
Đầu tiên các bạn cần tải ISO của hệ điều hành mà bạn muốn cài đặt vào trong bộ nhớ điện thoại Android, link tải mình đã để ở trên. Sau đó cài đặt phần mềm Ventoy cho điện thoại Android bằng đường link bên dưới.
Sau khi cài đặt xong thì mở Ventoy lên, sau đó cắm USB vào điện thoại. Bạn có thể sử dụng các USB có cổng type C hoặc sử dụng USB OTG để có thể cắm được USB vào điện thoại. Lập tức phần mềm sẽ hiện thị thông báo cho phép Ventoy đọc dữ liệu trên USB. Nhấn OK để đồng ý.
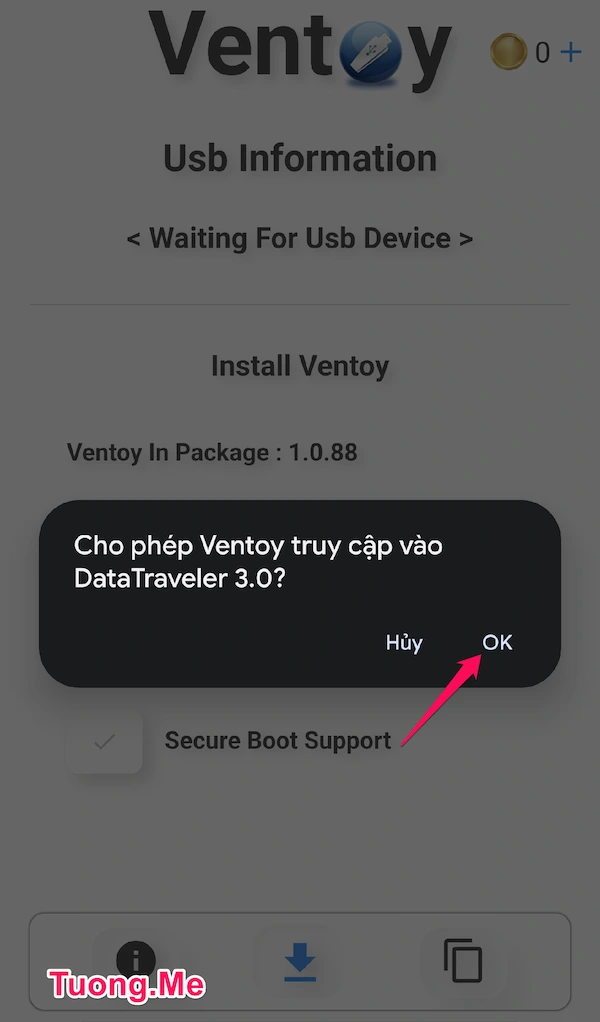
Tiếp theo chúng ta sẽ tích một số tùy chọn như sử dụng chế độ MBR hay GPT, hỗ trợ tính năng Secure Boot rồi nhấn Install để cài Ventoy lên USB. Lưu ý là bạn cần backup USB trước khi thực hiện bước này vì nó sẽ xóa toàn bộ dữ liệu trên USB của bạn.
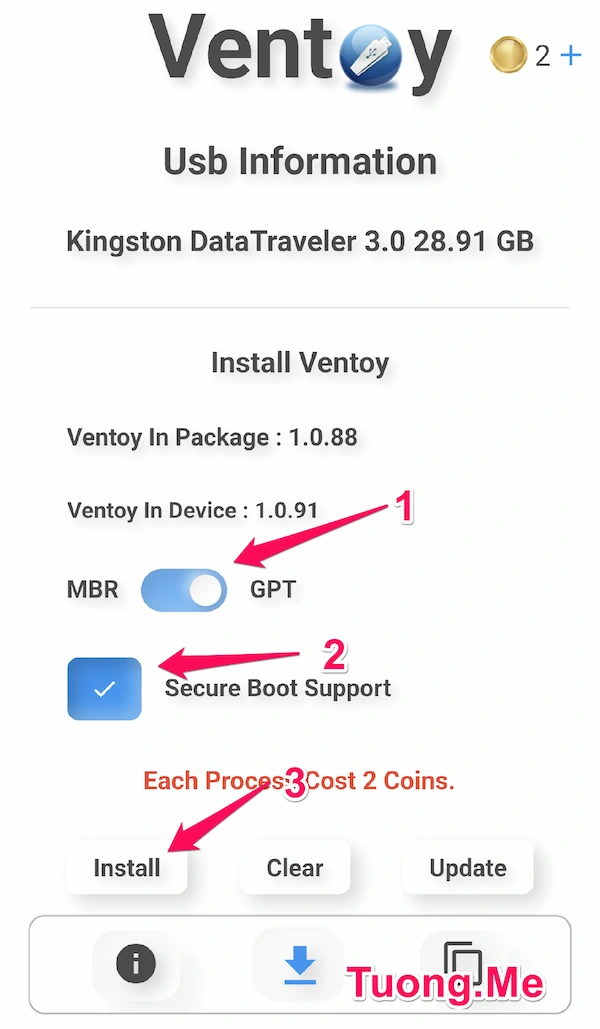
Một cửa sổ nhỏ xuất hiện yêu cầu bạn xác nhận sẽ format toàn bộ ổ USB, nhấn OK để xác nhận.
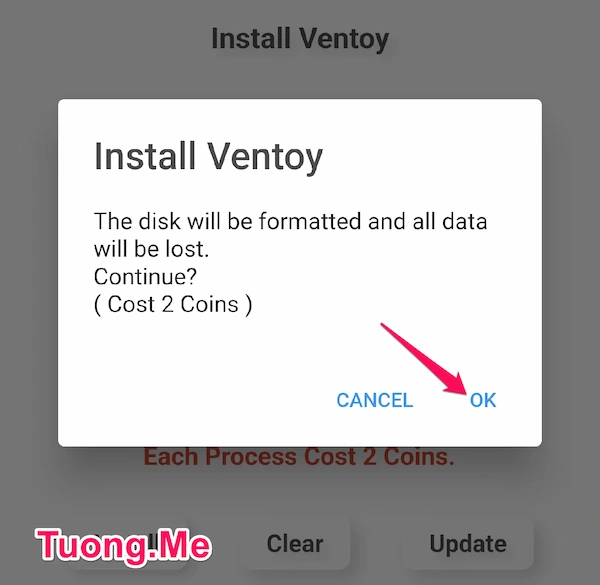
Sau đó bạn nhấn vào tab Files và nhấn vaò button “+” như hình để copy file ISO hệ điều hành mà bạn đã chuẩn bị vào USB.
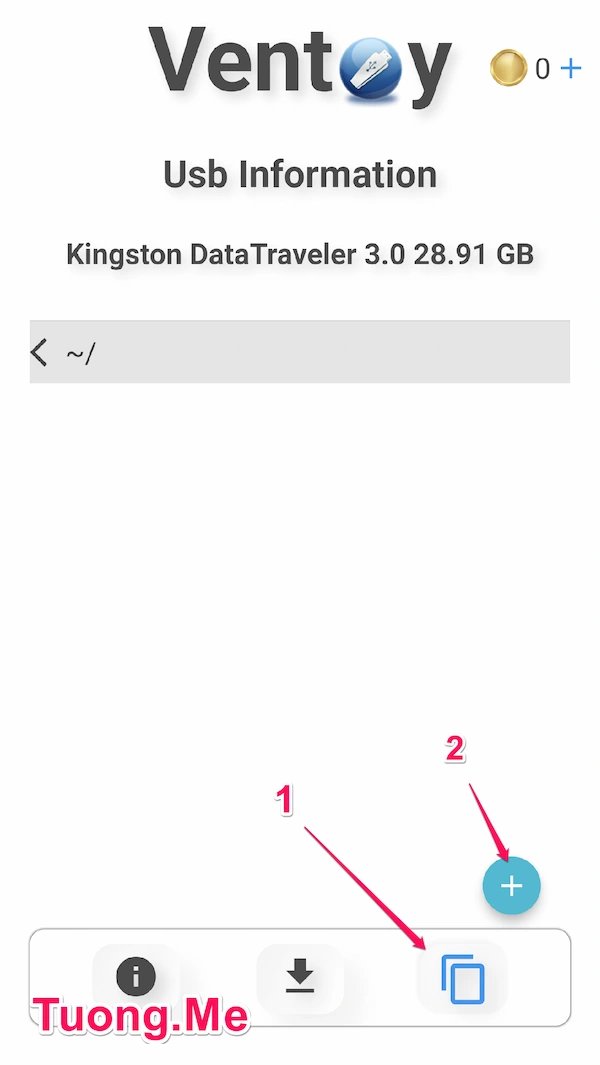
Sau khi copy xong thì bây giờ bạn có thể cắm USB Multiboot của mình vào máy tính và cứu hộ nó.
Lời kết
Như vậy Tuong.Me đã hướng dẫn xong cho các bạn cách sử dụng phần mềm Ventoy để tạo USB Multiboot tích hợp nhiều file ISO. Bạn có thể sử dụng USB Multiboot này để cài đặt nhiều hệ điều hành khác nhau trên cùng một USB, mà không cần phải định dạng lại USB mỗi lần thêm hoặc xóa file ISO.
Nhìn chung đây là cách làm đơn giản nhất mà bạn có thể thực hiện để tạo USB Multiboot cứu hộ máy tính. Ngoài ra bạn có thể sử dụng một số công cụ khác như YUMI, MultiBootUSB, SARDU MultiBoot USB, WinSetupFromUSB, Multiboot Toolkit,…
Hy vọng bài viết này sẽ giúp ích cho bạn trong việc tạo USB Multiboot cho nhu cầu của mình. Nếu bạn có thắc mắc hoặc góp ý, hãy để lại bình luận bên dưới. Chúc các bạn thành công!





Leave a Reply
Bạn phải đăng nhập hoặc đăng ký để bình luận.