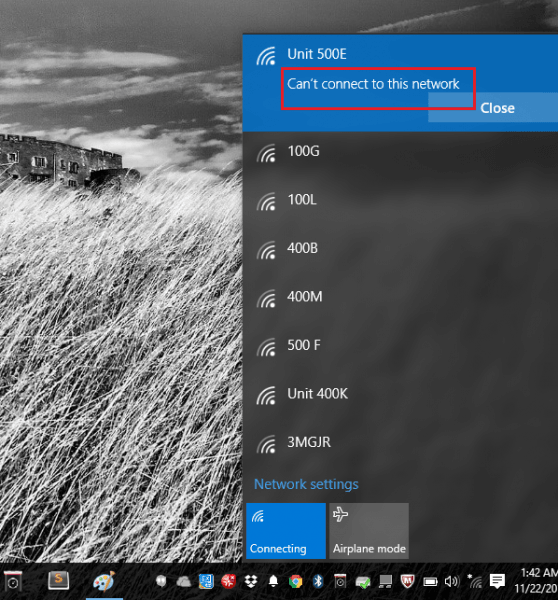
Một lỗi thường xuyên xuất hiện khiến người dùng không thể kết nối wifi trên win 10 là lỗi Can’t connect to this network. Dưới đây là một số cách để khắc phục vấn đề này.
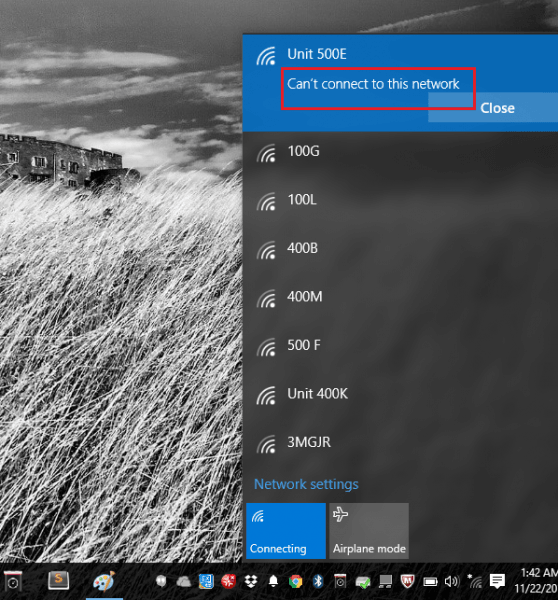
Cách sửa lỗi không thể kết nối Wifi trên Win 10 Can’t connect to this network
Can’t connect to this network là một lỗi phổ biến đối với người dùng Win 10 khi kết nối Wifi. Bạn sẽ không thể truy cập được vào Internet khi gặp phải lỗi này. Lỗi này xẩy ra do nhiều nguyên nhân khác nhau, bạn có thể sử dụng lần lượt các phương pháp dưới đây để khắc phục.
Xem thêm: Thay đổi logo khởi động win 10, win 7, win 8 dễ dàng với HackBGRT
1. Cập nhật driver Wifi
Cách đầu tiên bạn nên thử đó là cập nhật driver wifi. Để thực hiện, các bạn làm theo các bước sau đây:
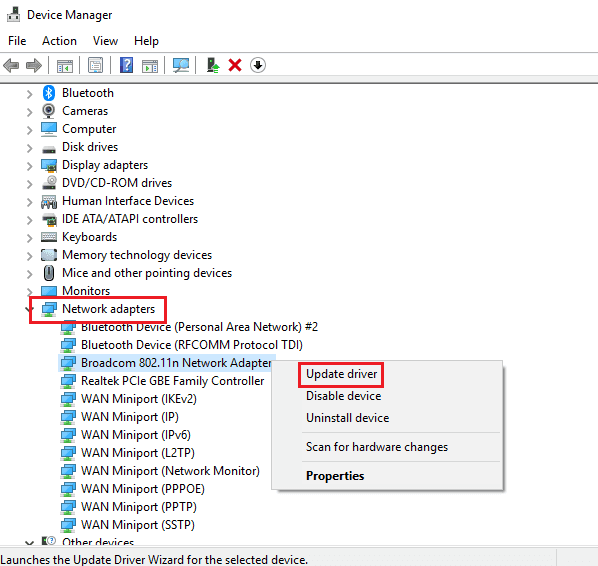
- Nhấn tổ hợp phím Windows + R để mở hộp thoại Run. Tại đây các bạn gõ dòng lệnh devmgmt.msc và nhấn Enter. Máy tính sẽ lập tức mở cửa sổ Device Manager cho bạn, các driver được hiển thị theo thứ tự bảng chữ cái.
- Nhấn chuột phải vào network drivers và update chúng. Bạn cũng có thể re-installing lại chúng và khởi động lại hệ thống.
- Nếu thực hiện các bước ở trên không được, bạn hãy tải và cài đặt driver từ trang chủ của nhà sản xuất.
Xem thêm: Tổng hợp 20 giao diện, theme Windows 10 đẹp nhất 2018
2. Khởi động lại modem wifi và máy tính
Đôi khi, hệ thống tự động định cấu hình địa chỉ IP dẫn đến tình trạng được gọi là APIPA. Để giải quyết vấn đề này, chúng ta cần phải khởi động lại modem wifi, cụ thể như sau:
- Tắt modem và máy tính.
- Đợi một chút rồi bật modem và chờ tất cả đèn của nó sáng lên. Sau đó bật lại máy tính.
- Kiểm tra lại kết nối internet của bạn xem còn bị báo lỗi Can’t connect to this network nữa không. Nếu vẫn xuất hiện lỗi thì chuyển sang cách tiếp theo.
3. Chạy Hardware and Devices troubleshooter
- Click vào nút Start và rồi nhấn vào biểu tượng hình bánh răng để mở Settings menu.
- Nhấn vào mục Updates and Security và sau đó nhấn vào tab Troubleshoot ở danh sách phía bên phải.
- Cuộn xuống dưới và click vào Hardware and Devices > Run the troubleshooter.
Xem thêm: 10 cách nhanh nhất để tăng tốc máy tính chạy Windows 10, 8 và 7
4. Chạy Network related Troubleshooters
Nếu vẫn không khắc phục được lỗi Can’t connect to this network khi kết nối Wifi trên Win 10. Bây giờ bạn hãy thử sử dụng troubleshooter để sửa các lỗi internet liên quan.
Ở mỗi mục bạn copy dòng lệnh và dán vào hộp thoại Run (Windows + R) và nhấn Next để nó tự động khắc phục vấn đề.
- Chạy Internet Connections Troubleshooter: msdt.exe -id NetworkDiagnosticsWeb
- Chạy Incoming Connections Troubleshooter: msdt.exe -id NetworkDiagnosticsInbound
- Chạy Network Adapter Troubleshooter: msdt.exe -id NetworkDiagnosticsNetworkAdapter
5. Thay đổi tình trạng bảo mật Wifi
Nhiều khi cài đặt bảo mật Wifi ở mức cao nhất có thể dẫn đến tình trạng không thể kết nối được wifi.
Vì vậy, chúng ta có thể thay đổi bảo mật từ WPA thành WEP, cho phép mật khẩu số gồm 10 chữ số. Điều này có thể giải quyết được lỗi khi kết nối wifi trên Windows 10 Can’t connect to this network. Bạn phải thực hiện việc này bằng việc truy cập vào trang cài đặt của modem wifi.
6. Network Reset
Nếu vẫn không thể khắc phục được sự cố, Reset lại Network là một lựa chọn bạn nên thực hiện.
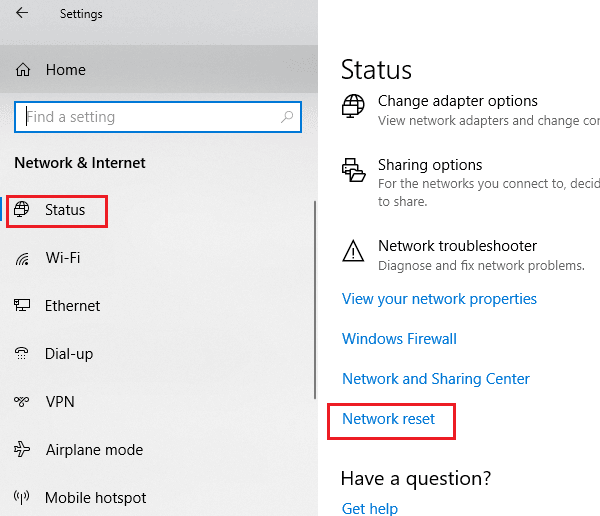
Ở cửa sổ Settings các bạn nhấn vào mục Network and Internet. Tại đây các bạn nhấn vào tùy chọn Network Reset để reset lại mạng.
Chúc các bạn thành công!
Theo: thewindowsclub.com





Leave a Reply
Bạn phải đăng nhập hoặc đăng ký để bình luận.