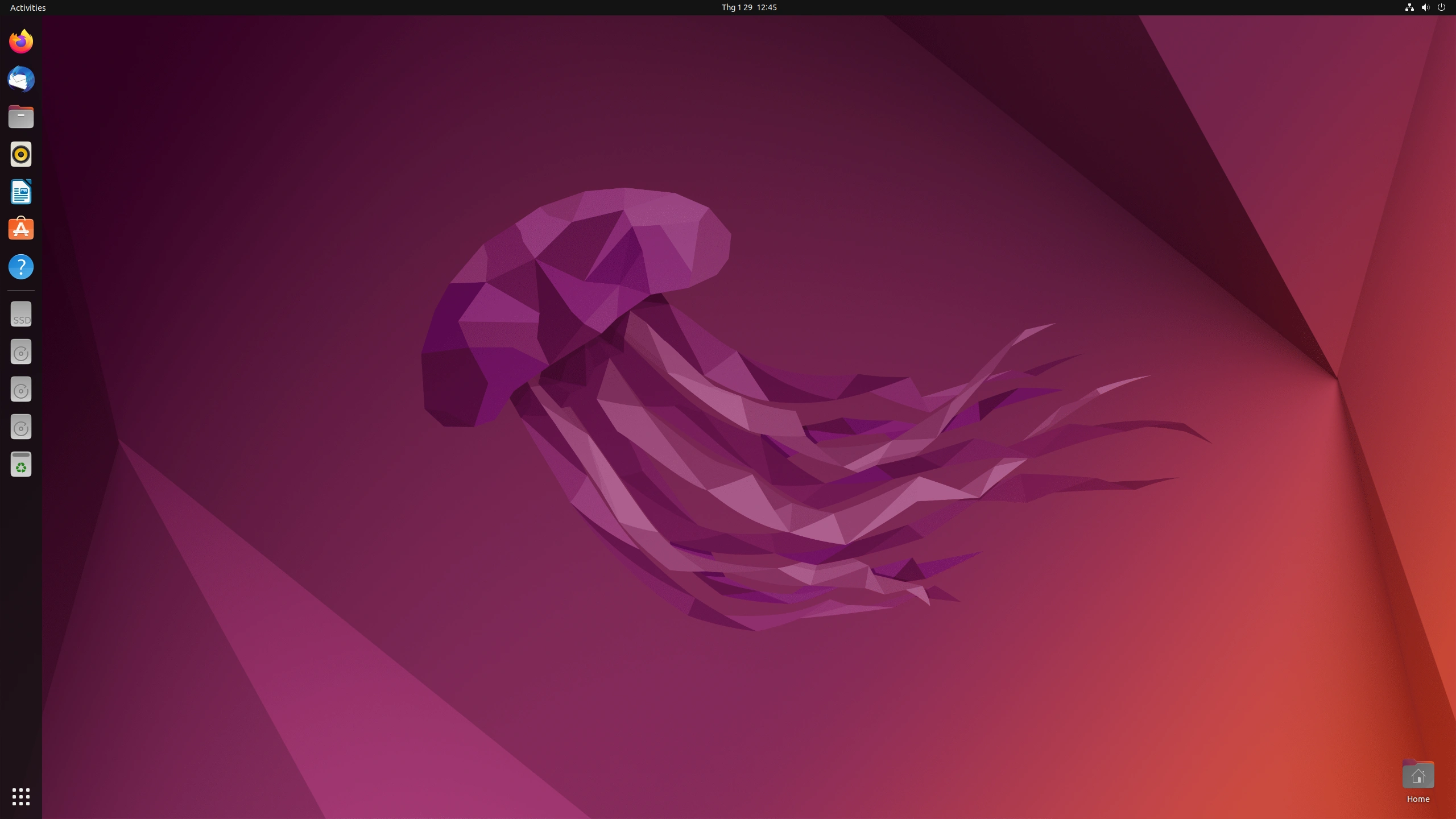
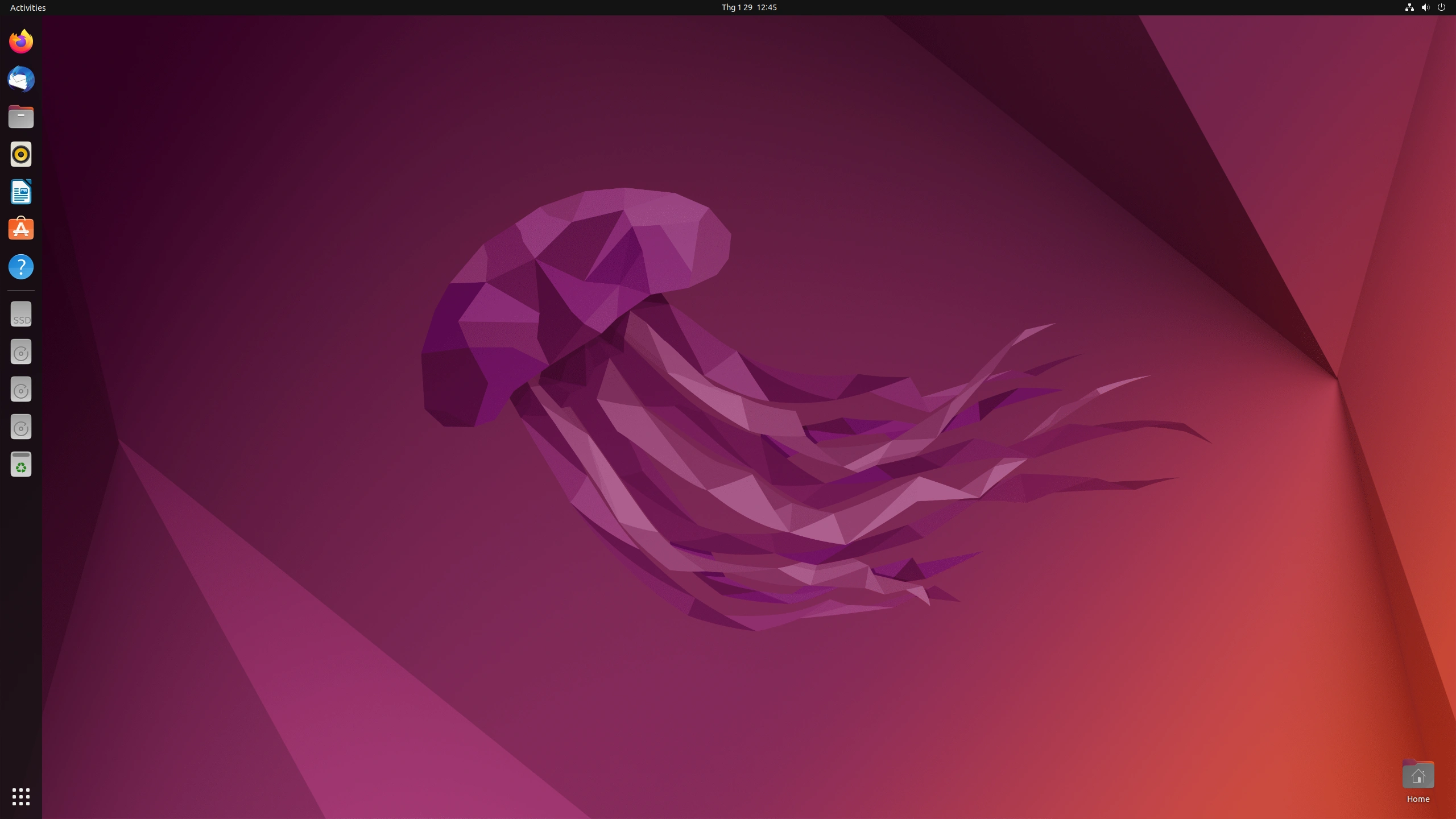
Đôi nét về Ubuntu 22.04 LTS mới nhất
Ubuntu 22.04 LTS là bản phát hanh ổn định và được Ubuntu cam kết hỗ trợ trong vòng 5 năm. Phiên bản mới này dựa trên Linux 5.17 có những tinh chỉnh về giao diện người dùng và cập nhật thêm nhiều tính năng mới. Các nhà phát triển Ubuntu cũng đã kích hoạt hỗ trợ cho WireGuard (công nghệ VPN bảo mật) và tích hợp với Livepatch (để cập nhật kernel không cần khởi động lại).
GNOME
Kể từ phiên bản 17.10, Ubuntu đã chuyển sang sử dụng Gnome Shell làm môi trường máy tính để bàn mặc định. Nhóm Ubuntu Desktop đã hợp tác chặt chẽ với các nhà phát triển Gnome và cộng đồng rộng lớn hơn để mang lại trải nghiệm tốt nhất cho người dùng.
Gnome 41 có cả những thay đổi có thể nhìn thấy rõ từ phía người dùng. Giao diện được cập nhật, bổ sung thêm một số tính năng mới, cùng với đó là hiệu suất được cải thiện.
Ubuntu 22.04 LTS có màu sắc chủ đạo là màu tím thay vì màu cam như trước đây. Từ hình nền, nút bấm cho đến các biểu tượng đêuf có màu tím.
Chủ đề có thể dễ dàng thay đổi từ Light (sáng), Dark (tối) và cả một chủ đề kết hợp giữa sáng và tối là Standard.
OpenSSL 3.0
Chúng tôi đã nâng cấp thư viện OpenSSL lên phiên bản 3.0 mới, phiên bản này sẽ tắt nhiều thuật toán cũ theo mặc định, như được trình bày chi tiết trong hướng dẫn di chuyển của họ. Đặc biệt, các chứng chỉ sử dụng SHA1 hoặc MD5 làm thuật toán băm hiện không hợp lệ theo cấp độ bảo mật mặc định.
Ngoài việc ngừng sử dụng ngược dòng, xin lưu ý rằng kể từ Ubuntu 20.04 (Focal Fossa), mức bảo mật 2 (là mặc định) sẽ vô hiệu hóa các giao thức (D)TLS bên dưới 1.2 (đã bao gồm).
Do phiên bản mới có lỗi API nên các gói của bên thứ ba phụ thuộc vào libssl1.1 sẽ cần được xây dựng lại để thay vào đó phụ thuộc vào libssl3 vì ABI cũ không còn được cung cấp nữa.
Màn hình khóa và màn hình đăng nhập
Màn hình khóa và màn hình đăng nhập đã nhận được một bản nâng cấp. Hình nền máy tính của bạn được làm mờ nhiều hơn và được sử dụng làm nền cho các màn hình này. Nếu bạn đã thêm một hình ảnh vào hồ sơ người dùng của bạn, hình ảnh đó được hiển thị trên màn hình đăng nhập.
Trường mật khẩu bây giờ có biểu tượng mắt. Nhấp vào đó sẽ tiết lộ mật khẩu của bạn. Ý kiến về điều này sẽ thay đổi. An ninh khôn ngoan, nó không phải là tuyệt vời. Ở nhà, nó có lẽ không quá tệ, và nếu bạn gặp khó khăn khi nhập mật khẩu, nó có thể giúp ích.
Và nhiều tính năng khác chờ bạn khám phá…
Nếu bạn thích phiên bản Ubuntu 22.04 mới này thì sau đây chúng ta sẽ bắt tay vào việc cài đặt Ubuntu song song win 10.
Đôi nét về Ubuntu 19.10 mới nhất
Yêu cầu:
- Một chiếc USB từ 8GB trở lên
- Phần mềm tạo bộ cài Ubuntu lên USB bằng file ISO. Ở đây mình chọn phần mềm Rufus, tải về tại đây.
- File ISO để cài Ubuntu bằng USB, bạn có thể tải từ trang chủ miễn phí bằng đường link này.
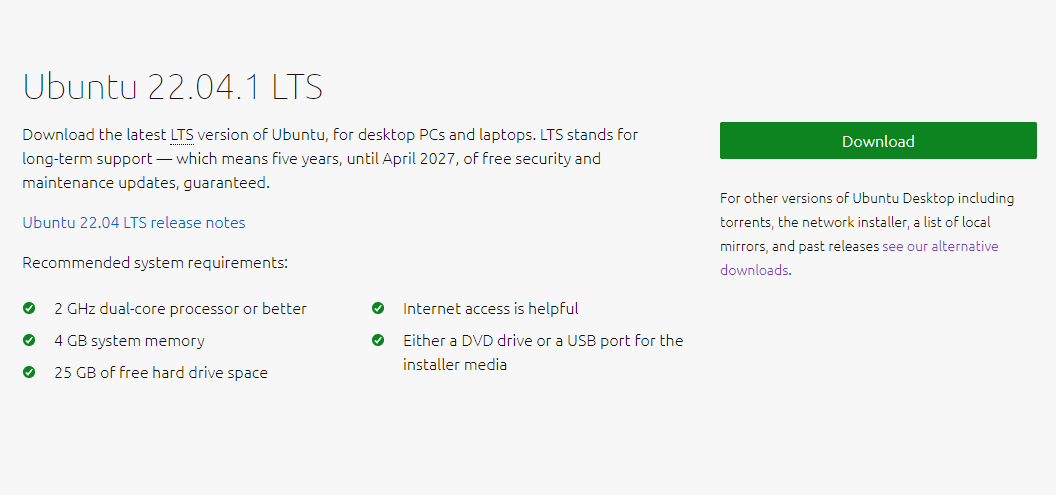
Các bước thực hiện cài đặt Ubuntu 22.04 LTS bằng USB chuẩn UEFI
Bước 1: Tạo USB Boot cài Ubuntu 22.04 LTS
- Tiến hành cắm USB vào máy tính và mở phần mềm Rufus lên. ta sẽ được giao diện phần mềm như hình dưới.
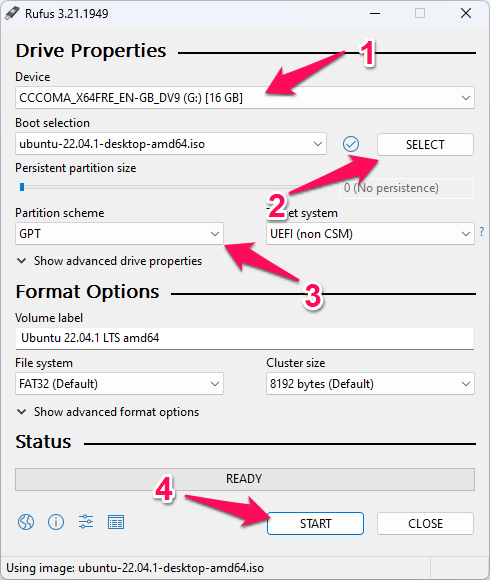
Các bước tạo USB cài Ubuntu 22.04 song song Windows băng Rufus - Ở mục 1 bạn hãy chọn đến chiếc USB mà bạn muốn cài đặt bộ cài Ubuntu. Nếu máy tính bạn cắm nhiều USB thì hãy chọn thiết bị thật chính xác để tránh mất dữ liệu còn nếu chỉ cắm 1 thiết bị thì để mặc định.
- Nhấn vào nút số 2 để trỏ đường dẫn đến file ISO Ubuntu lúc nãy bạn tải về.
- Ở mục 3 nếu ổ cứng của bạn theo chuẩn cũ MBR thì mọi giá trị để nguyên, nếu ổ cứng máy tính của bạn theo chuẩn GPT thì ở mục Partition scheme chọn GPT và mục Target system chọn UEFI (non CSM). Sau đó nhấn Start để tiến hành tạo usb boot ubuntu bằng rufus. Trường hợp không biết ổ cứng của mình đang định dạng theo chuẩn MBR hay GPT thì có thể tham khảo bài viết phân biệt sự khác nhau giữa MBR với GPT và LEGACY với UEFI.
- Ở đây nó sẽ hỏi bạn chế độ mà bạn muốn sử dụng để ghi image. Để mặc đinh tùy chọn Write in ISO Image mode (Recommended) và nhấn OK để xác nhận.
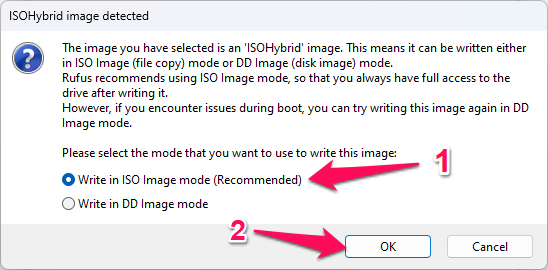
- Sau khi phần mềm ghi bộ cài Ubuntu lên USB thành công thì bạn nhấn Close để đóng lại.
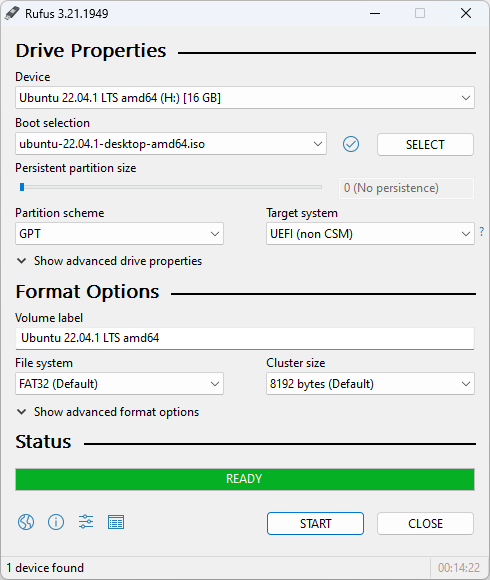
Để biết chi tiết cách thực hiện các bạn có thể tham khảo qua bài viết hướng dẫn tạo USB cài Win 11 bằng rufus. Việc tạo usb boot ubuntu bằng rufus các bạn thực hiện tương tự.
Bước 2: Tiến hành Cài đặt Ubuntu 22.04 LTS bằng USB
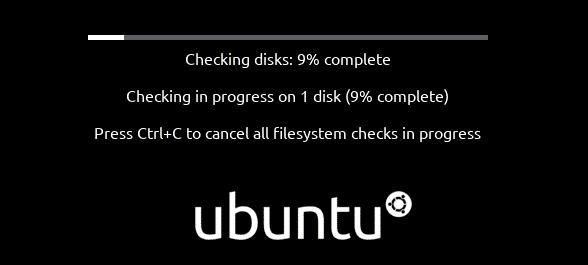
Màn hình cài đặt Ubuntu sẽ hiện lên. Các bạn nhấn vào tùy chọn Try or Install Ubuntu.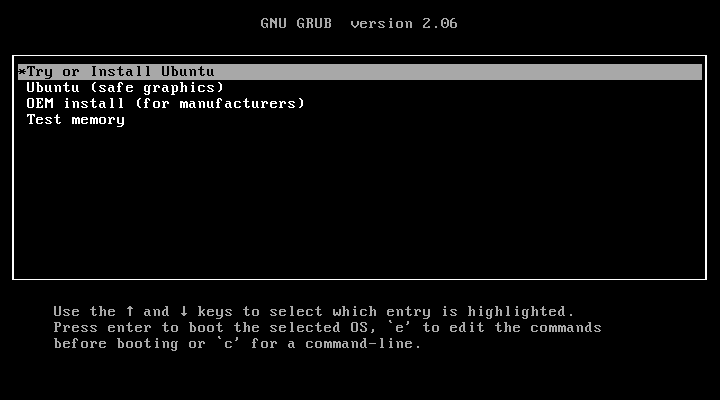
Máy tính sẽ load các file cần thiết để khởi động hệ điều hành lên, ở màn hình Welcome đầu tiên sẽ cho phép bạn chọn Try Ubuntu hoặc Install Ubuntu. Bạn có thể chọn Try Ubuntu để dùng thử trước khi cài đặt, ở đây mình chọn Install Ubuntu để cài đặt luôn. Bên cạnh đó bạn có thể chọn ngôn ngữ để cài đặt, bạn có thể chọn tiếng Việt.
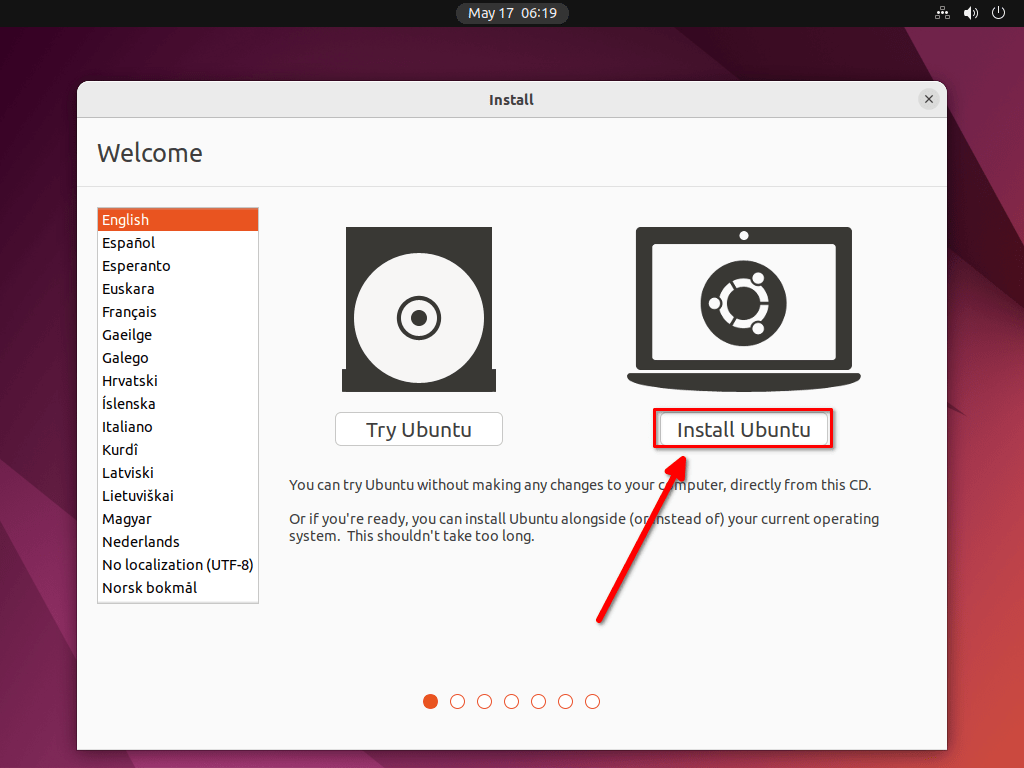
Tiếp theo chúng ta sẽ lựa chọn ngôn ngữ bàn phím, ở đây chúng ta nên lựa chọn là English (US).
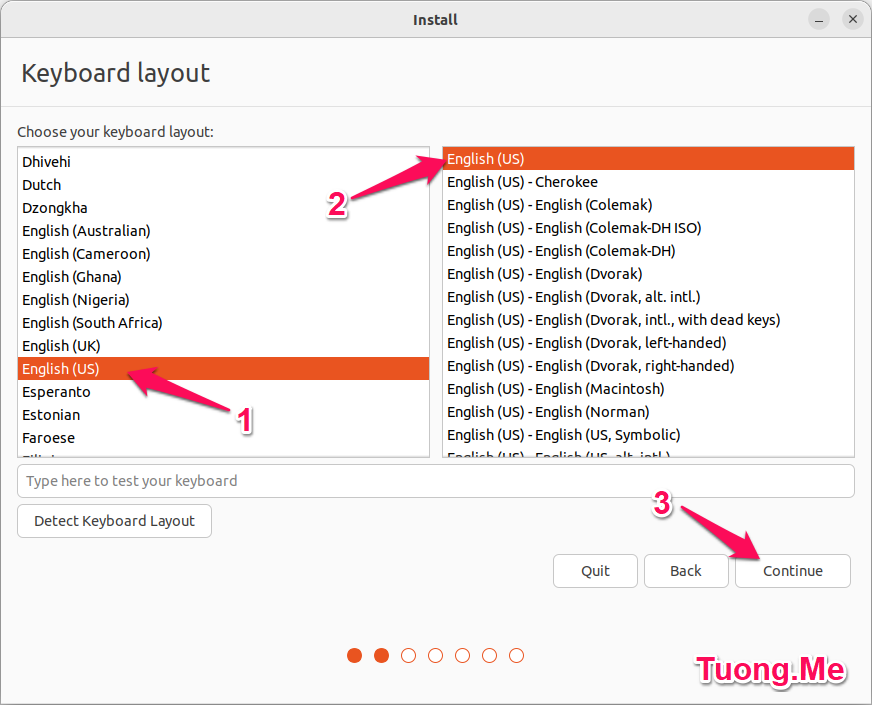
Bước này có một số lựa chọn, các bạn có thể chọn như hình bên dưới. Trong đó mục 1 sẽ cài đặt đầy đủ trình duyệt web, các tiện ích, phần mềm ứng dụng cần thiết. Tích chọn mục 2 sẽ tải các bản cập nhật trong quá trình cài Ubuntu lên máy tính, tích chọn mục 3 sẽ cài đặt một số phần mềm bổ sung từ bên thứ 3. Tuong.Me khuyến khích các bạn nên tích chọn hết rồi nhấn Continue. Tuy nhiên bạn cũng có thể bỏ chọn các mục để cho tốc độ cài đặt hệ điều hành này được nhanh hơn.
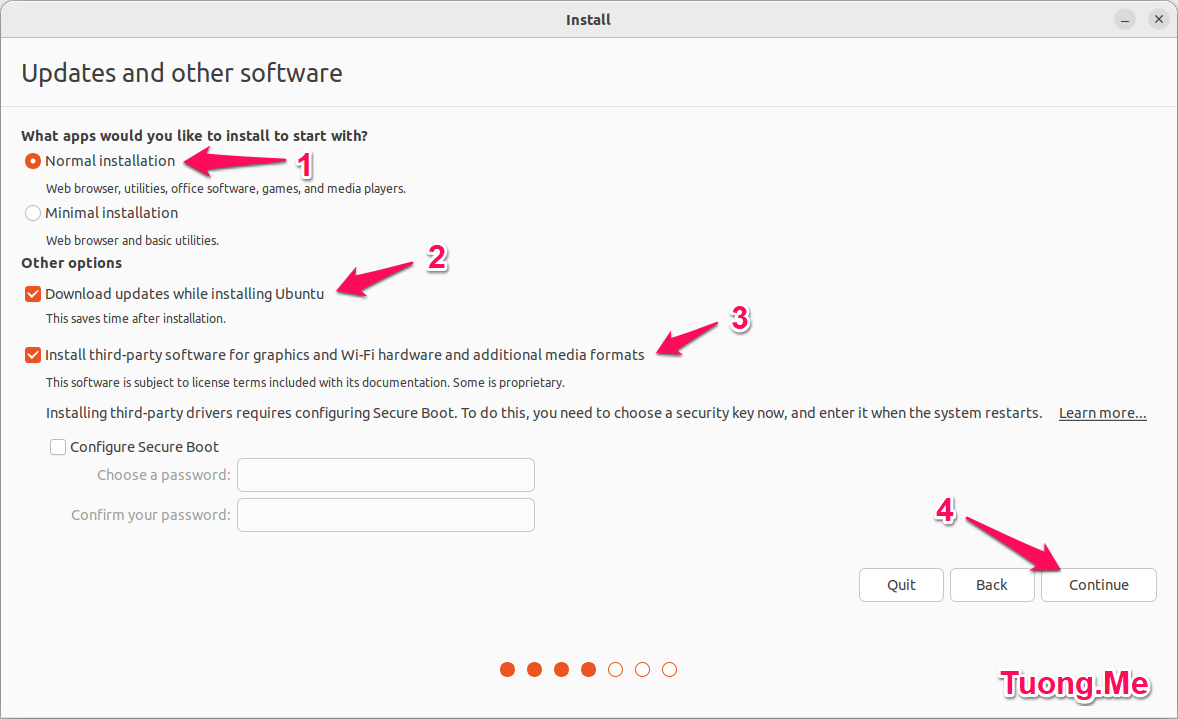
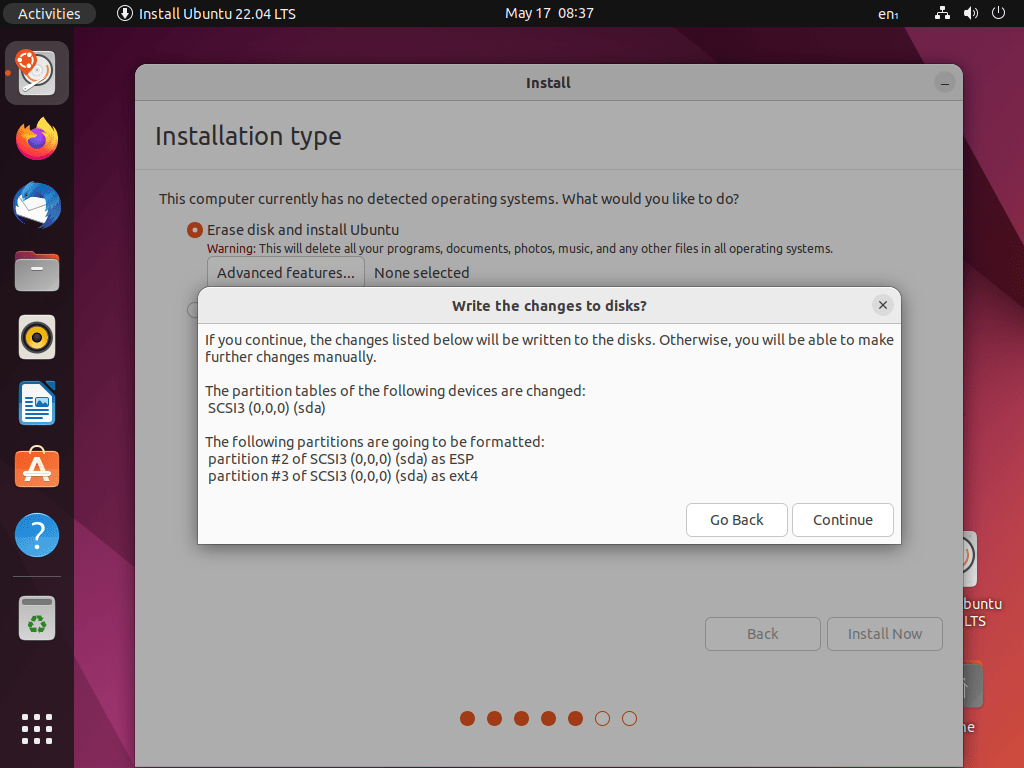
Ở mục Where are you? bạn chọn là Ho Chi Minh. Nhấn Continue để tiếp tục.
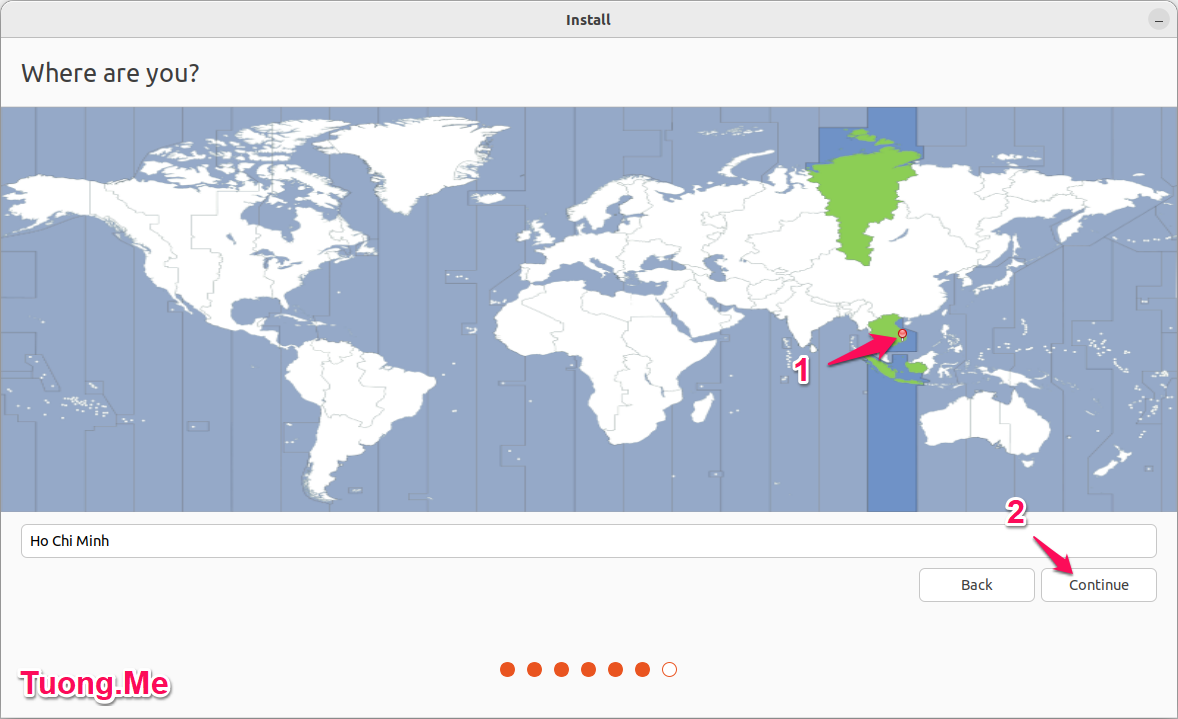 Nhập các thông tin của bạn vào ô trống như tên, mật khẩu và nhấn Continue.
Nhập các thông tin của bạn vào ô trống như tên, mật khẩu và nhấn Continue.
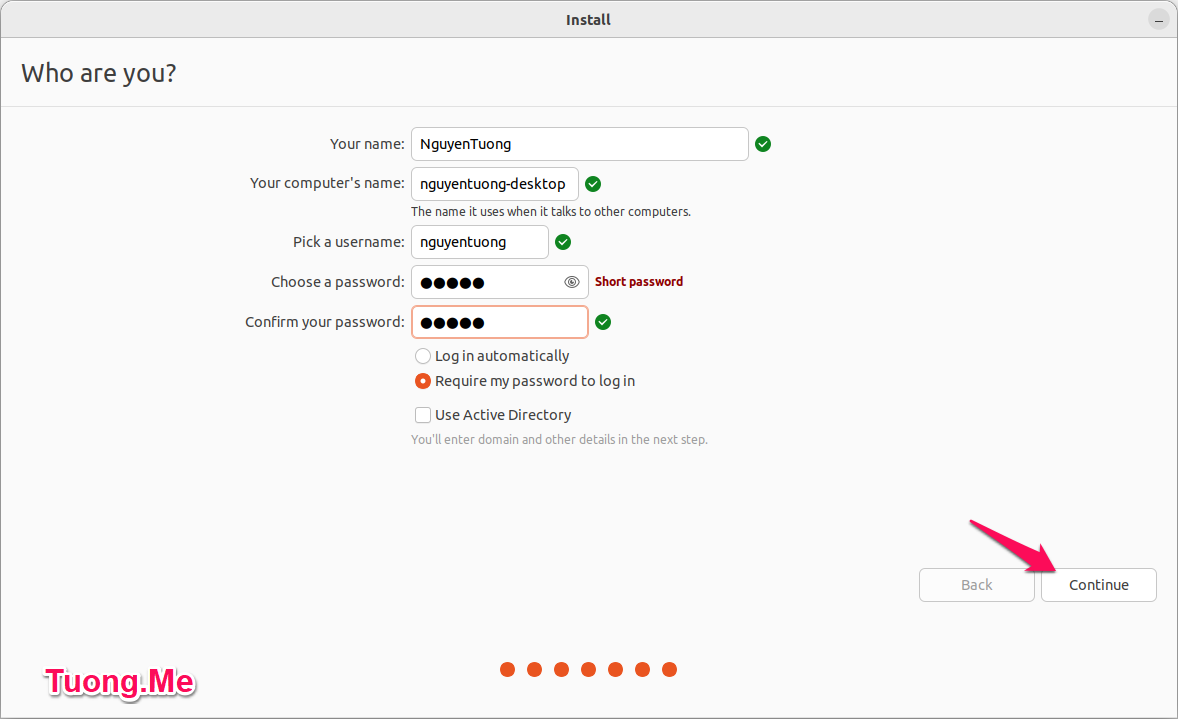
Nhấn Install Now để bắt đầu cài đặt. Quá trình cài đặt đang diễn ra, các bạn chịu khó chời đợi khoảng 10 đến 15 phút.
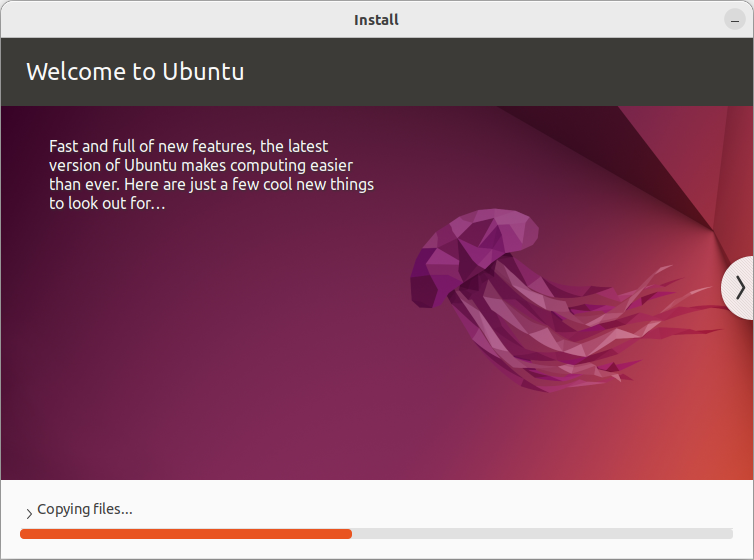
Sau khi cài đặt xong các bạn tiến hành Restart lại máy tính để sử dụng.






Comments (2)
Tháisays:
01/03/2021 at 10:02 AMMáy của mình sau khi cài xong Ubuntu. Nó có thể nhìn thấy các wifi và mình đã nhập password chính xác. Nhưng nó không vào được và còn hiện lên dòng sau
“Autherntication required
Passwords or encryption are required to access the wireless network ” Quoc Khai “
Cách cài Ubuntu 24.04/24.10 song song Win 11, 10, 7 mới nhất 2025says:
26/10/2024 at 8:17 PM[…] bài viết trước chúng ta đã tìm hiểu cách cài đặt Ubuntu 24.04 lên máy tính theo chuẩn UEFI. Còn ở bài viết này chúng ta cùng nhau tìm hiểu cách cài đặt Ubuntu 24.10 chạy […]