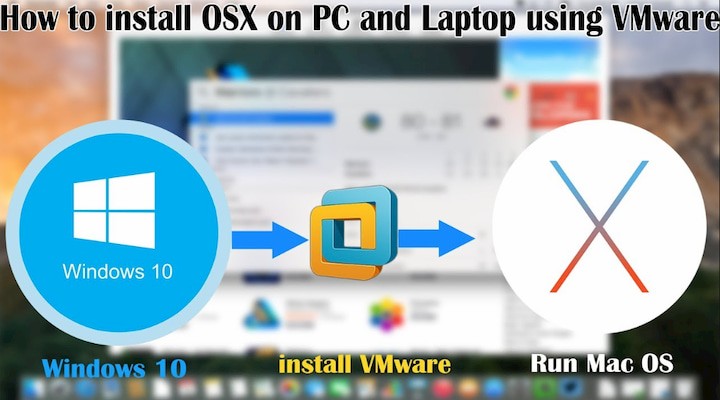
- Hackintosh là gì? Giới thiệu về việc cài Mac OS trên Laptop, PC
- Tìm hiểu cấu hình cài Mac OS trên PC Laptop, đâu là phần cứng tương thích
- Chuẩn bị kiến thức cơ bản trước khi cài Hackintosh trên Laptop, PC
- Cách kiểm tra phần cứng máy tính chi tiết với phần mềm AIDA64 Extreme
- Hướng dẫn cài Mac OS Mojave 10.14 trên máy ảo VMWare 15 chi tiết nhất
- Hướng dẫn cách tạo USB cài Mac OS trên Windows chi tiết
- Hướng dẫn cách cài Mac OS trên Laptop, PC chi tiết mới nhất 2019
Cài Mac OS trên VMWare là cách đơn giản nhất để trải nghiệm hệ điều hành này trên PC. Và đây là bước khởi đầu nếu như bạn muốn cài đặt một máy tính Hackintosh. Việc cài Mac OS trên máy ảo nhìn chung các bước đều rất dễ thực hiện, không đòi hỏi kiến thức chuyên sâu. Dưới đây là bài viết hướng dẫn cài Mac OS Mojave 10.14 trên máy ảo VMWare 15 chi tiết mới nhất 2019. Cách này có thể thực hiện cho cả máy tính Intel và AMD.
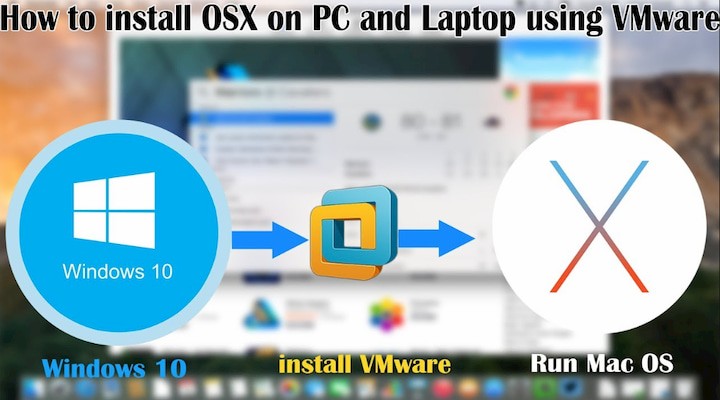
Như chúng ta đều biết thì Mac OS là hệ điều hành đến từ Apple chỉ dành cho các sản phẩm của hãng như Macbook. Đây là hệ điều hành có giao diện đẹp, nhẹ, sử dụng mượt mà, hỗ trợ một số phần mềm mà win với linux không hỗ trợ. Nhưng để cài đặt trên máy tính khác không phải là dễ dàng, phải có kiến thức về phần cứng máy tính và Hackintosh. Nếu bạn muốn trải nghiệm hệ điều hành này thì cách đơn giản là cài mac os lên máy ảo. Và sau đây là cách thưc hiện.
Yêu cầu
Trước khi cài đặt bất kỳ một cái gì thì chúng ta đều có bước chuẩn bị. Để cài Mac OS Mojave 10.14 trên máy ảo VMWare 15 chúng ta cần chuẩn bị như sau:
- Một chiếc máy tính, laptop có cấu hình đủ mạnh. Nếu không cấu hình yếu thì có cài Mac OS trên VMWare được thì cũng không sử dụng được vì nó quá lag.
- Ổ cứng có bộ nhớ trống tầm 40GB
- Máy tính đã cài đặt VMware Workstation 15 Pro. Nếu chưa có có thể tải về và cài đặt tại đây.
- File ISO Mac OS Mojave 10.14 tải về tại đây.
- File unlocker cho VMWare tải về tại đây.
Sau khi đã chuẩn bị xong thì chúng ta bắt đầu vào cài đặt.
Hướng dẫn cài Mac OS Mojave 10.14 trên máy ảo VMWare 15 chi tiết nhất
Unlock VMWare 15 để cài Mac
1. Việc đầu tiên chúng ta cần làm là giải nén file unlocker và tìm đến file win-install.cmd. Nhấn chuột phải vào nó và chọn Run as administrator.
2. Xuất hiện 1 cửa sổ Command Prompt. Nó sẽ tự động chạy và sau khi chạy xong xe tự động thoát.
Thiết lập máy ảo chạy Mac OS
1. Mở VMWare 15 lên nhấn chọn vào Create a New Virtual Machine.
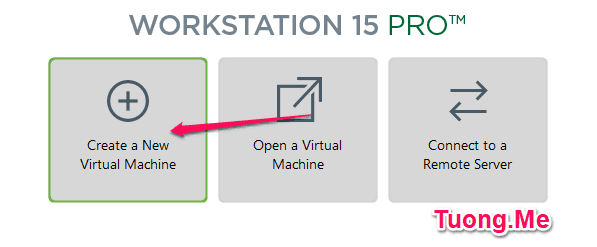
2. Một cửa sổ nhỏ hiện lên, nhấn chọn Custom (advanced) rồi nhấn Next > .
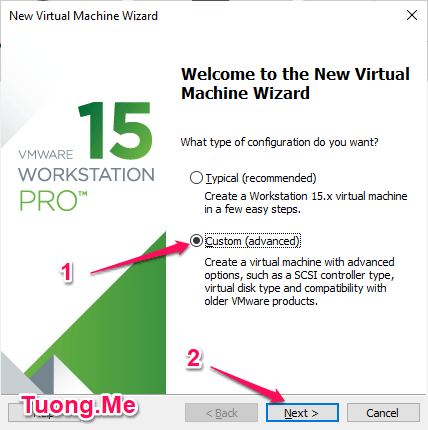
3. Tại đây nếu bạn sử dụng chip Intel thì Hardware compatibility để là Workstation 15.x. Còn nếu sử dụng AMD thì nhấn chọn vào Workstation 10.x, nhấn Next > để sang bước kế tiếp.
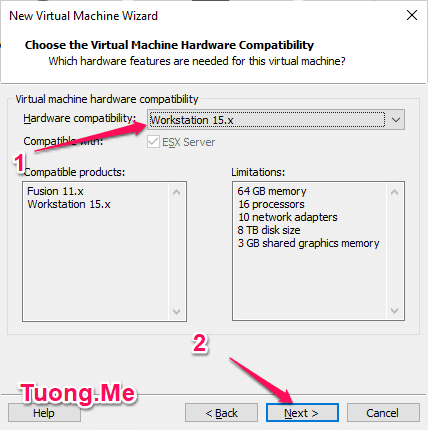
4. Tích vào mục Installer disc image file (iso). Rồi nhấp vào Browse… trỏ đường dẫn đến file Mac OS ISO lúc nãy vừa tải về và nhấn Next > để sang bước tiếp theo.
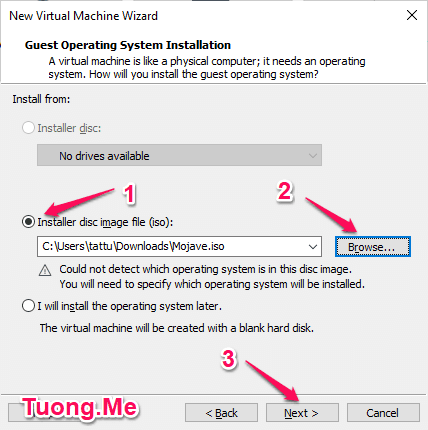
5. Khi Unlock VMWare xong thì tại đây sẽ hiển thị thêm mục Apple Mac OS X. Đến bước này mà nếu máy tính bạn không hiện Apple Mac OS X thì hãy thoát VMware và thực hiện unlock lại. Các bạn chọn như hình dưới và nhấn Next để sang bước kế tiếp.
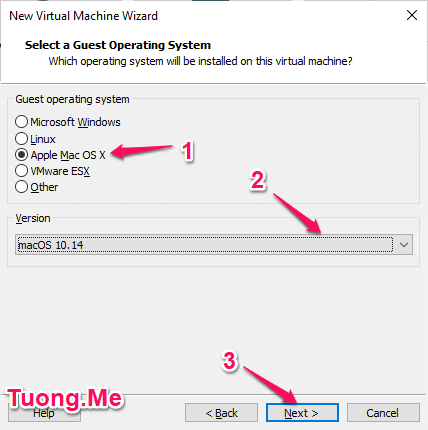
6. Đặt tên cho máy ảo ở mục Virtual machine name và trỏ đường dẫn đến thư mục mà bạn muốn cài mac os trên vmware ở mục Location. Nhấn Next > để sang bước tiếp.
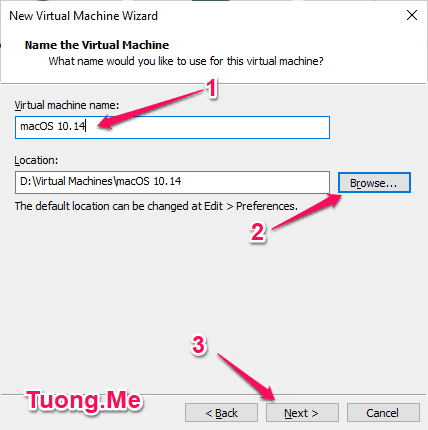
7. Thiết lập số cpu ở mục Number of processors và số nhân ở mục Number of cores per processor. Nhập vào ô Number of processors là 1 vì các máy mac bình thường cũng chỉ có 1 cpu ngoại trừ “thùng rác” Mac Pro. Mục Number of cores per processor tối thiểu là 2 và tối đa là bằng số luồng mà cpu bạn đang có.
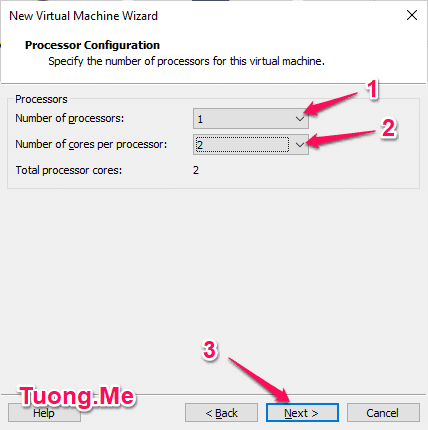
8. Ram cũng vậy bạn cũng nên thiết lập nửa dung lượng Ram mà máy tính bạn đang sở hữu. Tối thiểu là 2GB để có thể chạy mac os trên vmware được ổn định.
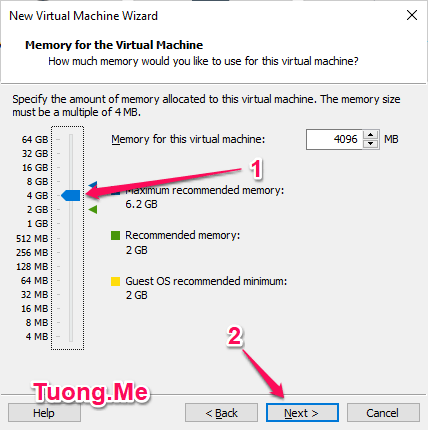
9. Không thay đổi ở các mục tiếp theo và nhấn Next đến mục có hình như dưới. Virtual disk type là chọn kiểu ổ cứng, chọn giá trị là SATA rồi nhấn Next >.
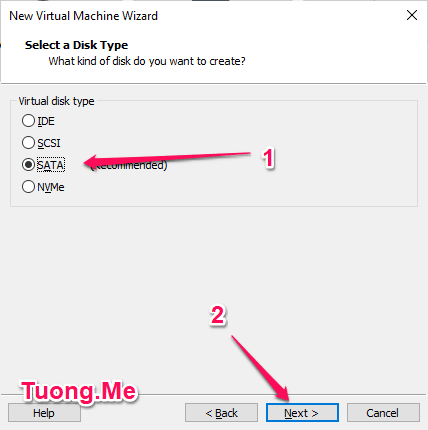
10. Lựa chọn mục Create a new virtual disk và nhấn Next >.
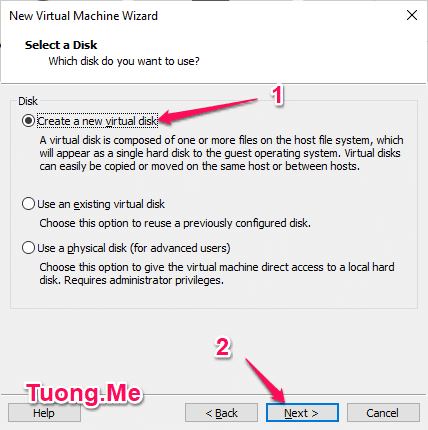
11. Ô Maximum disk size nhập vào dung lượng ổ chứa Mac OS tối đa, tối thiểu là 40GB. Sau đó nhấn chọn vào Split virtual disk into multiple files và nhấn Next > để sang bước tiếp theo.
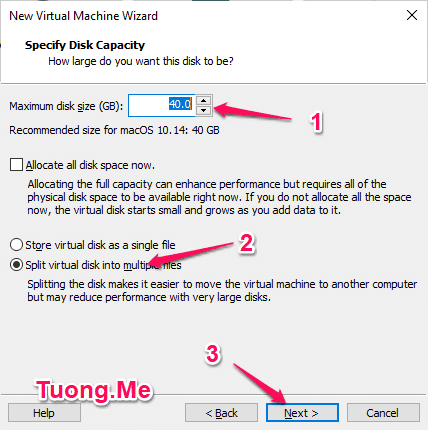
12. Nhấn Next cho đến bước cuối cùng và nhấn Finish để kết thúc quá trình thiết lập.
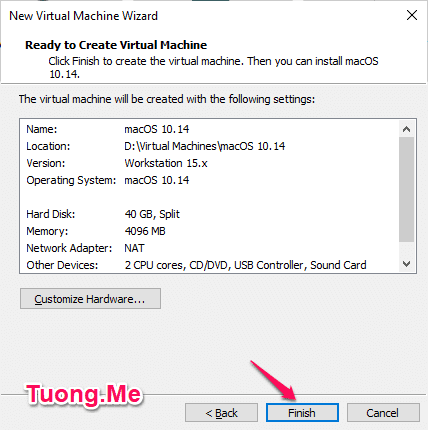
13. Đối với các bạn sử dụng máy tính AMD chúng ta làm thêm 1 bước nữa, Intel thì hãy bỏ qua. Mở thư mục chứa bộ cài mac os trên vmware và tìm đến file macOS 10.14.vmx. Click chuột phải vào nó và chọn Open with > Notepad.
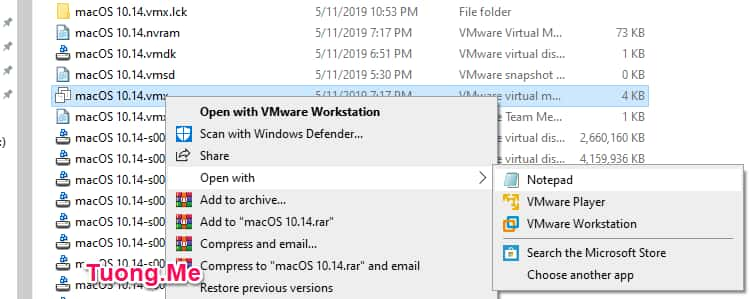
Thêm vào cuối cùng đoạn sau rồi lưu lại.
[code]
smc.version = "0"
cpuid.0.eax = "0000:0000:0000:0000:0000:0000:0000:1011"
cpuid.0.ebx = "0111:0101:0110:1110:0110:0101:0100:0111"
cpuid.0.ecx = "0110:1100:0110:0101:0111:0100:0110:1110"
cpuid.0.edx = "0100:1001:0110:0101:0110:1110:0110:1001"
cpuid.1.eax = "0000:0000:0000:0001:0000:0110:0111:0001"
cpuid.1.ebx = "0000:0010:0000:0001:0000:1000:0000:0000"
cpuid.1.ecx = "1000:0010:1001:1000:0010:0010:0000:0011"
cpuid.1.edx = "0000:1111:1010:1011:1111:1011:1111:1111"
featureCompat.enable = "FALSE"
[/code]
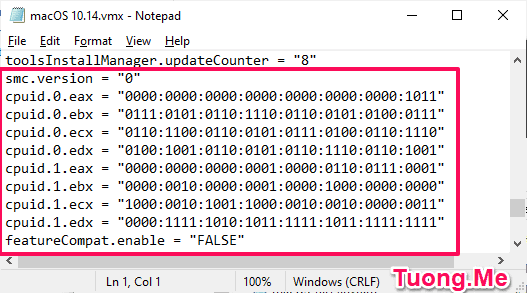
Cài Mac OS trên máy ảo VMware
Việc cài Mac OS trên VMware còn đơn giản hơn so với việc cài đặt Windows trên máy ảo. Chúng ta chỉ cần thực hiện lần lượt các bước theo sự hướng dẫn của trình cài đặt. Các bước thực hiện như sau:
1. Nhấn vào Power on this virtual machine để bắt đầu cài mac os trên windows.
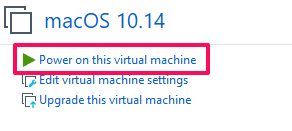
2. Mac OS lập tức khởi động với giao diện như hình dưới
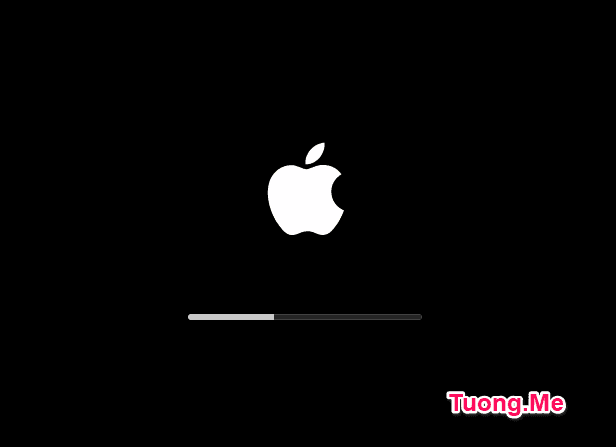
3. Khi khởi đọng xong sẽ tới giao diện chọn ngôn ngữ. Các bạn chọn tiếng Anh hay tiếng Việt tùy thuộc vào sở thích của bạn. Tiếng Anh thì dễ dàng được support hơn, tiếng Việt thì nó thân quen hơn. Ở đây mình chọn tiếng Việt và nhấn phím mũi tên để sang bước tiếp theo.
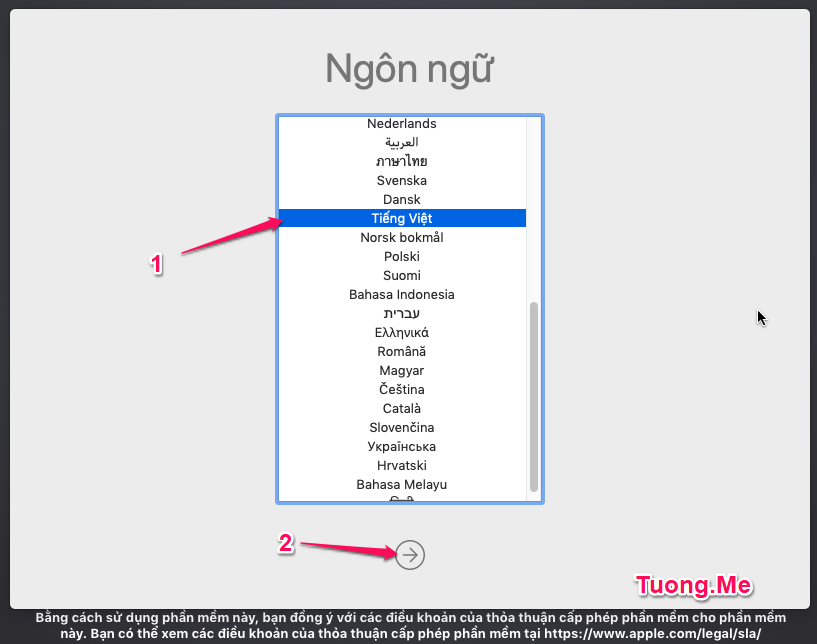
4. Trước hết chúng ta sẽ nhấn vào Tiện ích Ổ đĩa (Disk Utility) để chúng ta format ổ đĩa cần cài.
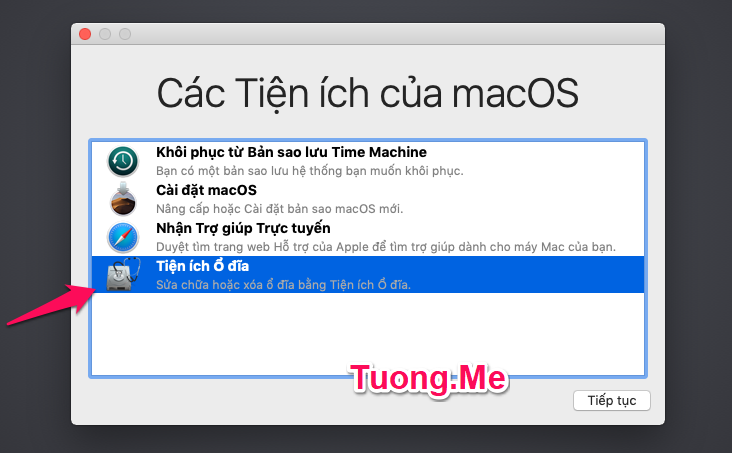
5. Cửa sổ mới hiện ra, tại đây chúng ta thực hiện các bước như hình dưới. Mục Name nhập tên ổ đĩa của bạn, tên gì thì có thể nhập tùy thích.
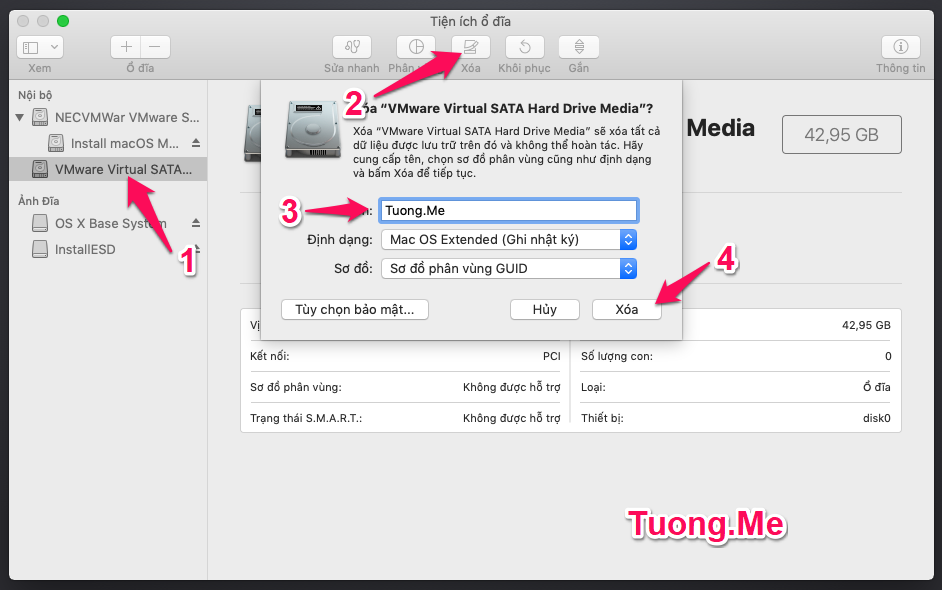
6. Format hoàn thành thì nó sẽ hiện 1 thông báo nhỏ, các bạn nhấn vào nút Xong và nhấn vào X để đóng cửa sổ quản lý ổ đĩa lại. Thực hiện như hình dưới.
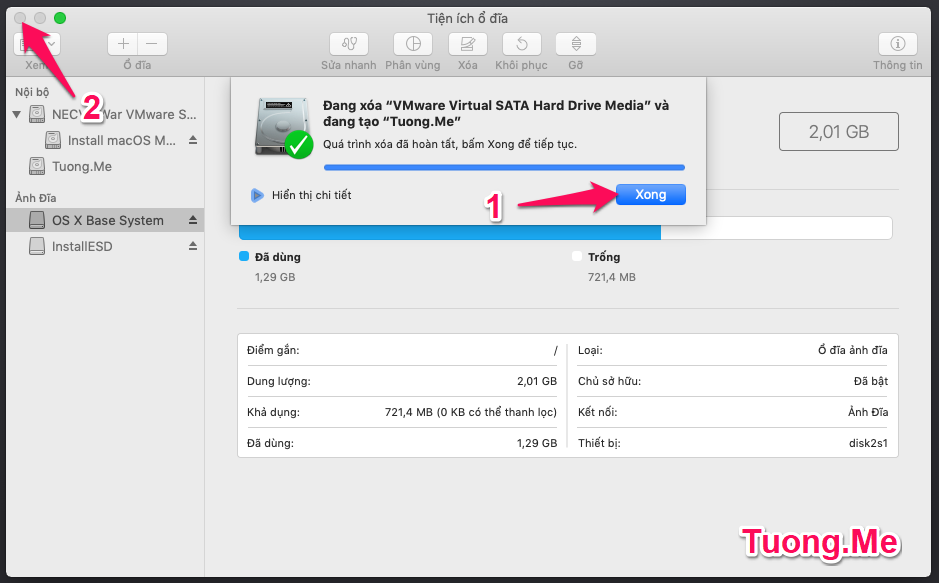
7. Quay trở lại giao diện như lúc nãy, bây giờ chúng ta sẽ chọn vào mục Cài đặt macOS (Install macOS) và nhấn Tiếp tục để cài mac os trên vmware.
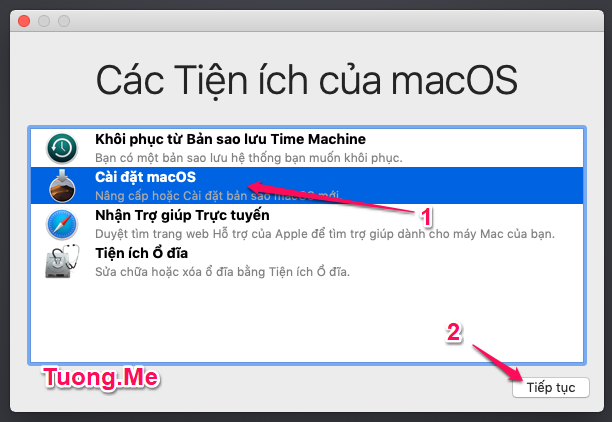
8. Chọn Tiếp tục.
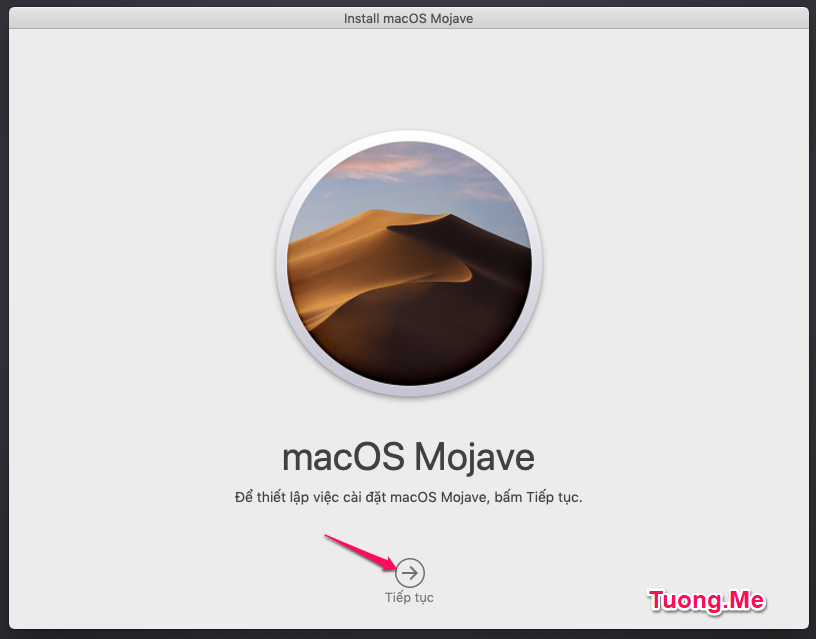
9. Cái bước quen thuộc khi cài mọi phần mềm, hệ điều hành đó là chấp nhận hợp đồng thỏa thuận. Không giống như khi cài Windows 10 thì hợp đồng bằng tiếng Anh còn đây tiếng Việt hiển thị rõ ràng. Bạn có thể đọc qua, còn không nhấn Đồng ý để sang bước kế tiếp.
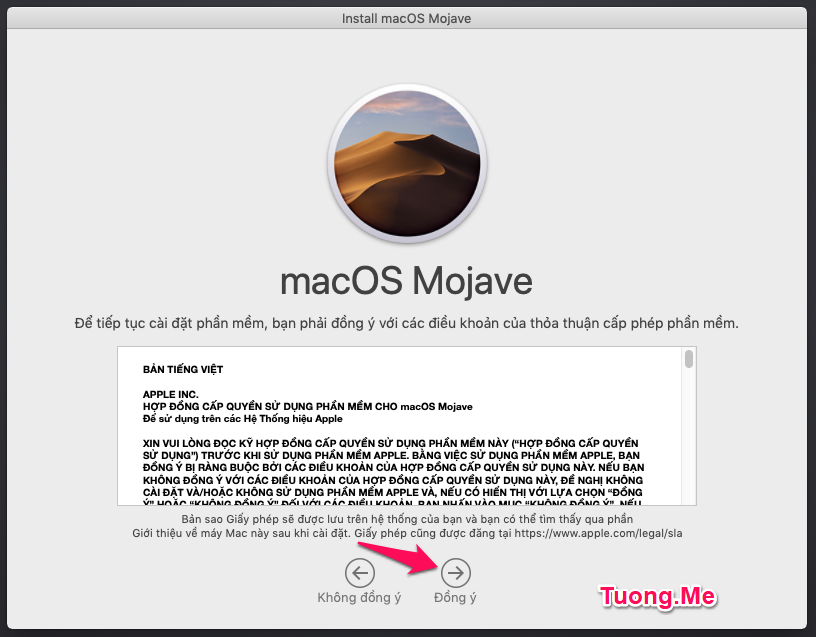
10. Chọn vào ổ đĩa lúc nãy bạn vừa Format và nhấn Cài đặt để cài Mac os trên máy ảo.
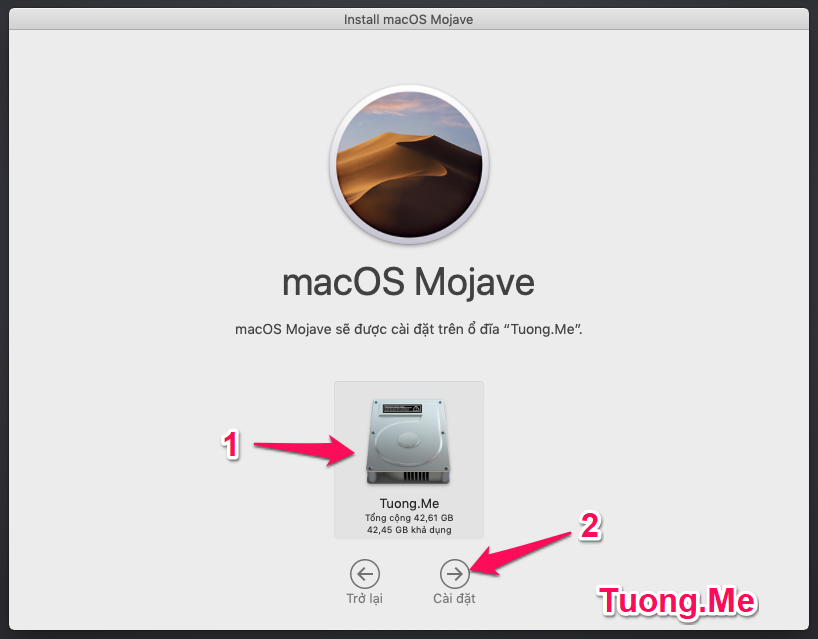
11. Sẽ mất tầm vài phút cho quá trình này.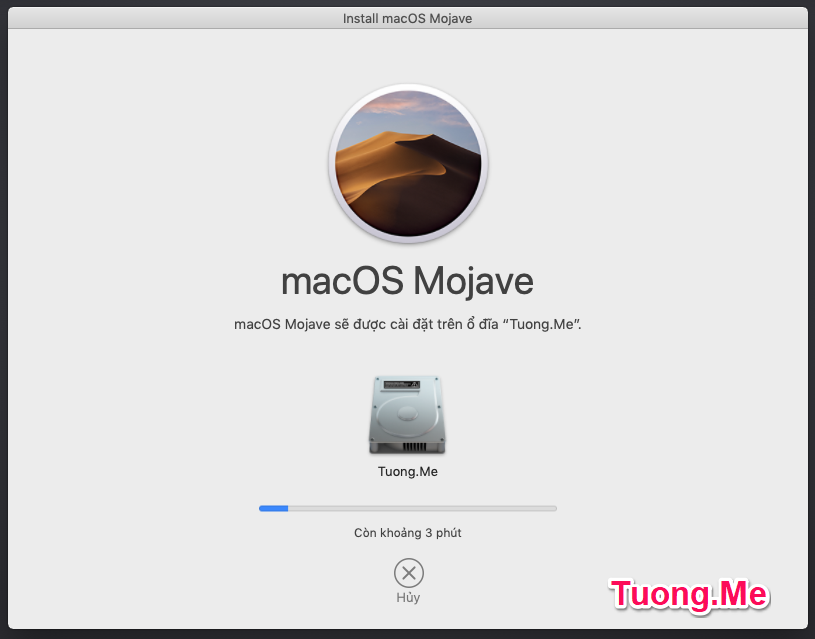
12. Máy tính sẽ tiến hành khởi động lại và cài mac os tiếp. Bạn sẽ phải chờ đợi từ 15-30 phút tùy thuộc vào cấu hình máy tính của bạn.
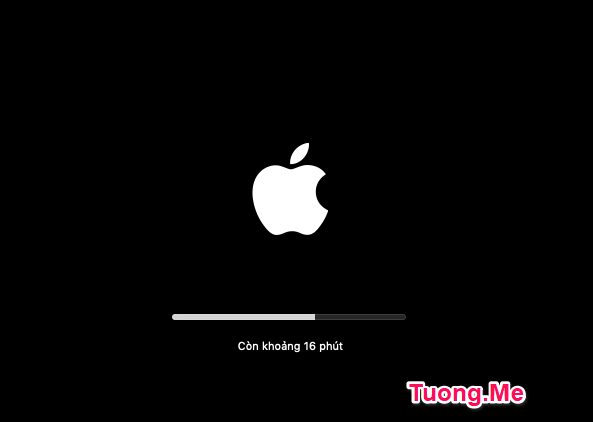
13. Bước tiếp theo sẽ là chọn bố cục bàn phím. Ở đây mình sẽ chọn bàn phím tiếng Việt và kiểu gõ là Telex. Khi chọn kiểu gõ này thì chúng ta sẽ gõ tiếng Việt trên Mac OS hoàn toàn bình thường mà không phải cài Unikey giống như trên Ubuntu và Windows.
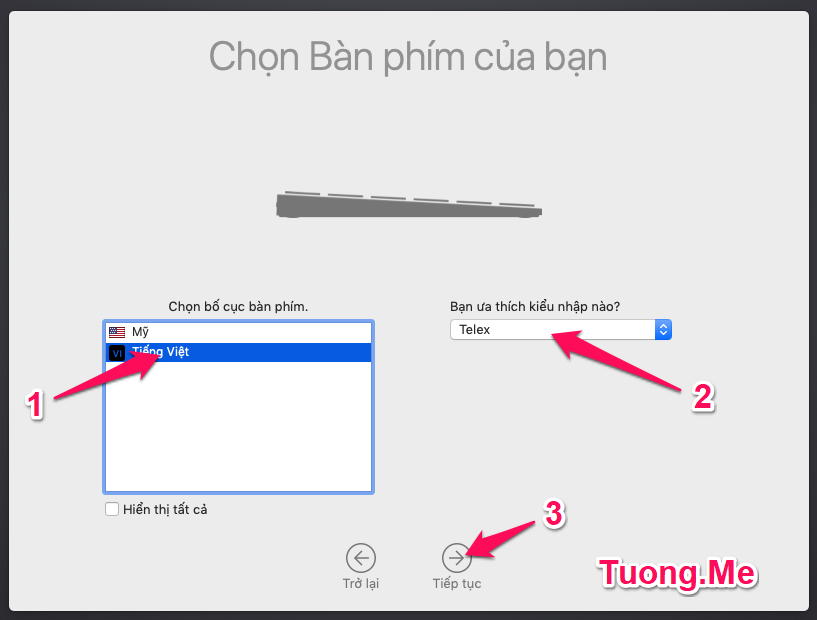
14. Bước này chúng ta nhấn Tiếp tục.
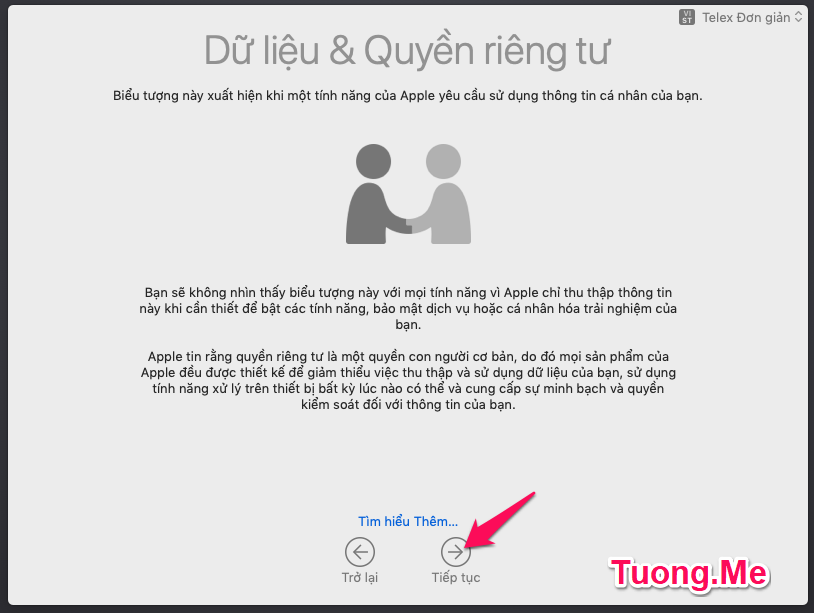
15. Đây là bước sao lưu dữ liệu, bạn có thể sao lưu dữ liệu từ máy Mac, bản sao lưu Time Machine hoặc từ Windows. Để thiết lập như một máy Mac mới, ở đây mình chọn Không chuyển thông tin nào bây giờ và nhấn Tiếp tục.
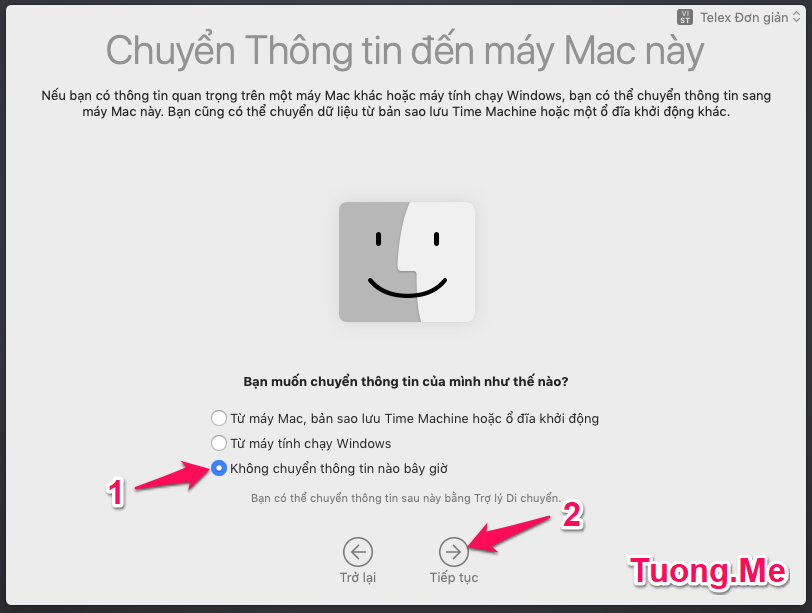
16. Đăng nhập bằng ID Apple của bạn. Nếu bạn có tài khoản ID Apple thì có thể nhập vào để đăng nhập, còn không nhấn vào Thiết lập sau để bỏ qua.
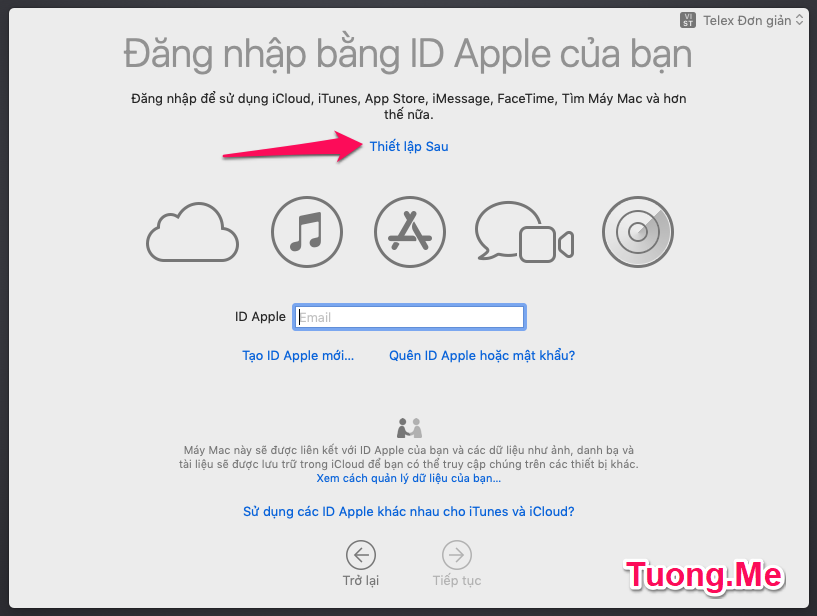
17. Lại tiếp tục bước thỏa thuận cấp phép phần mềm. Nếu bạn đã đọc bản thỏa thuận trước thì không có lý nào mà bạn không tiếp tục đọc tiếp hợp đồng này. Vì nó vẫn hiển thị tiếng Việt rõ ràng dễ đọc 😆 . Còn nếu chưa đọc thì nhấn Đồng ý để sang bước kế tiếp.
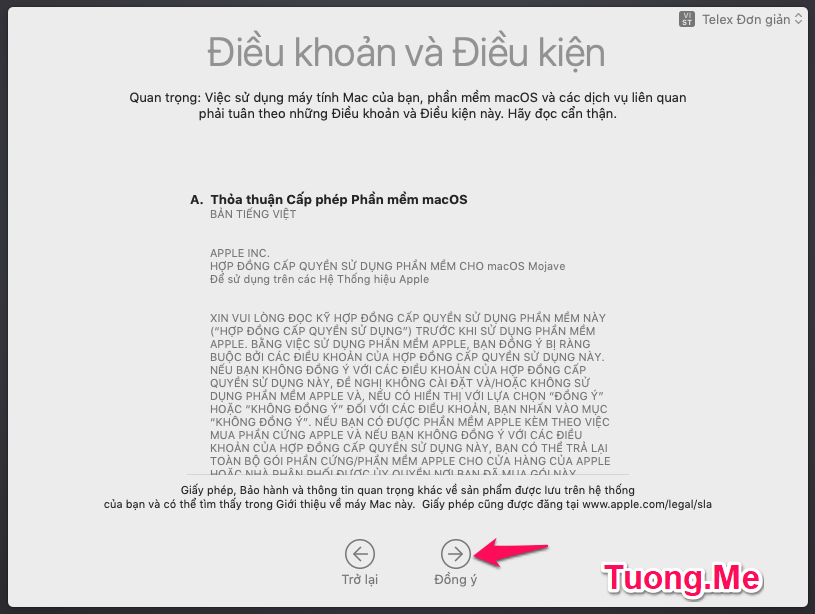
18. Tạo tài khoản máy tính bao gồm họ tên, tên tài khoản, mật khẩu, gợi ý. Lưu ý mật khẩu nhập tối thiểu 4 ký tự.
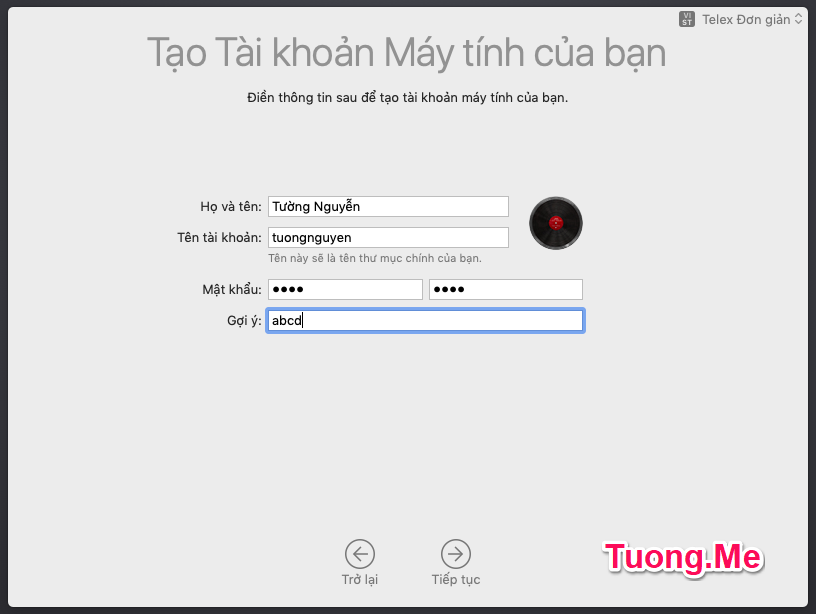
19. Thiết lập nhanh. Ở đây nó sẽ tự động cho phép bản đồ, các dịch vụ khác sử dụng vị trí của mình và gửi dữ liệu của mình đến Apple để cải thiện sản phẩm. Nếu bạn không quan tâm đến cái này thì nhấn Tiếp tục để sang bước tiếp theo. Ở đây mình sẽ nhấn vào Tùy chỉnh cài đặt để tắt nó đi.
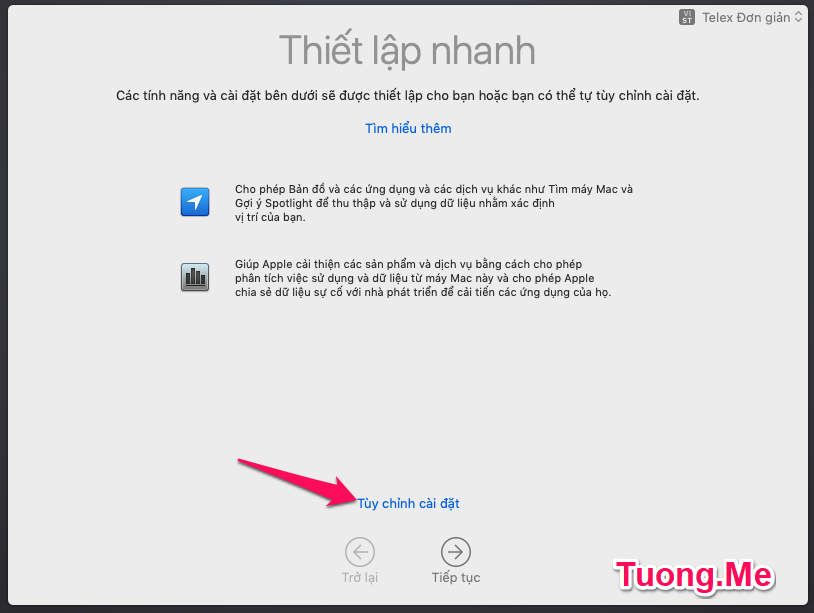
20. Click chuột vào Tiếp tục.
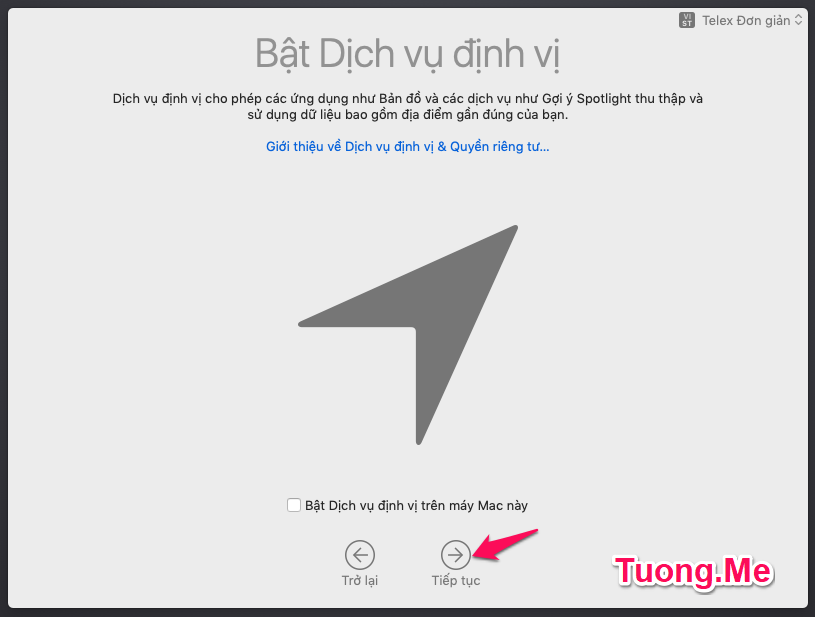
21. Thiết lập múi giờ, bước này tương tự như khi cài đặt Ubuntu. Như thường lệ sẽ chọn là Hồ Chí Minh và nhấn Tiếp tục để sang bước kế tiếp.
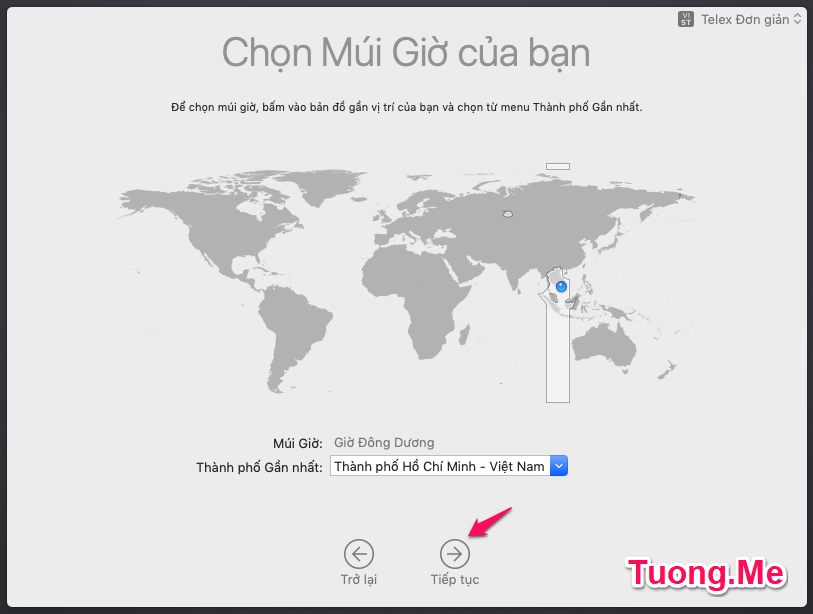
22. Tắt tính năng chia sẻ dữ liệu cho Apple và nhấn Tiếp tục.
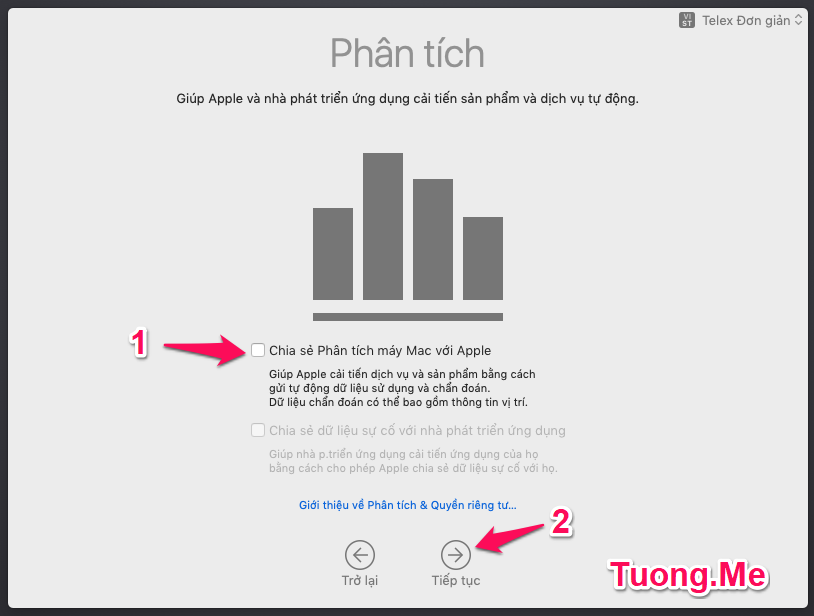
23. Chỉ còn bước cuối cùng là hoàn thành việc cài mac os trên vmware. Mac OS Mojave 10.14 sẽ có 2 giao diện đển bạn có thể lựa chọn đó là Sáng hoặc Tối. Tùy thuộc vào sở thích của bạn để lựa chọn, nhấn tiếp tục để truy cập vào Mac.
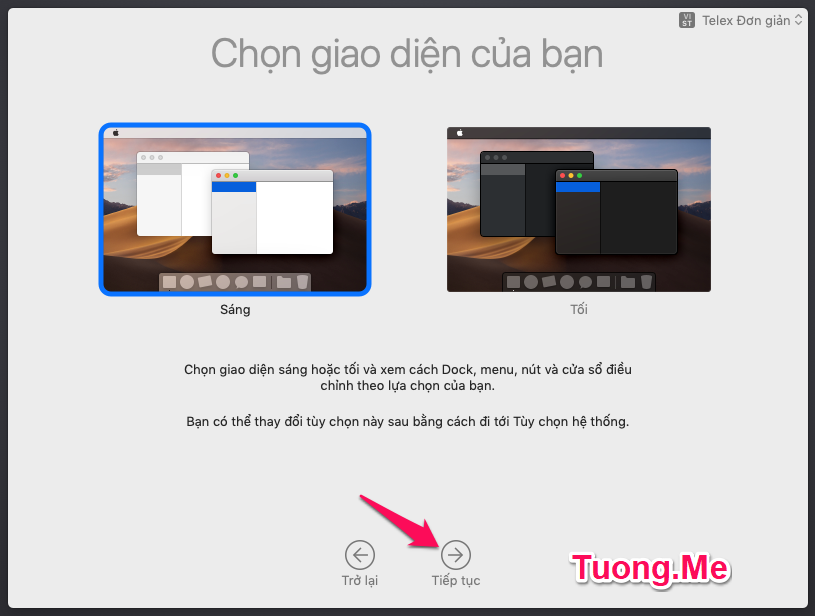
24. Khi cài mac os trên windows bằng vmware thành công thì đây là giao diện của nó. Việc đầu tiên bạn cần làm là khởi động lại máy tính.
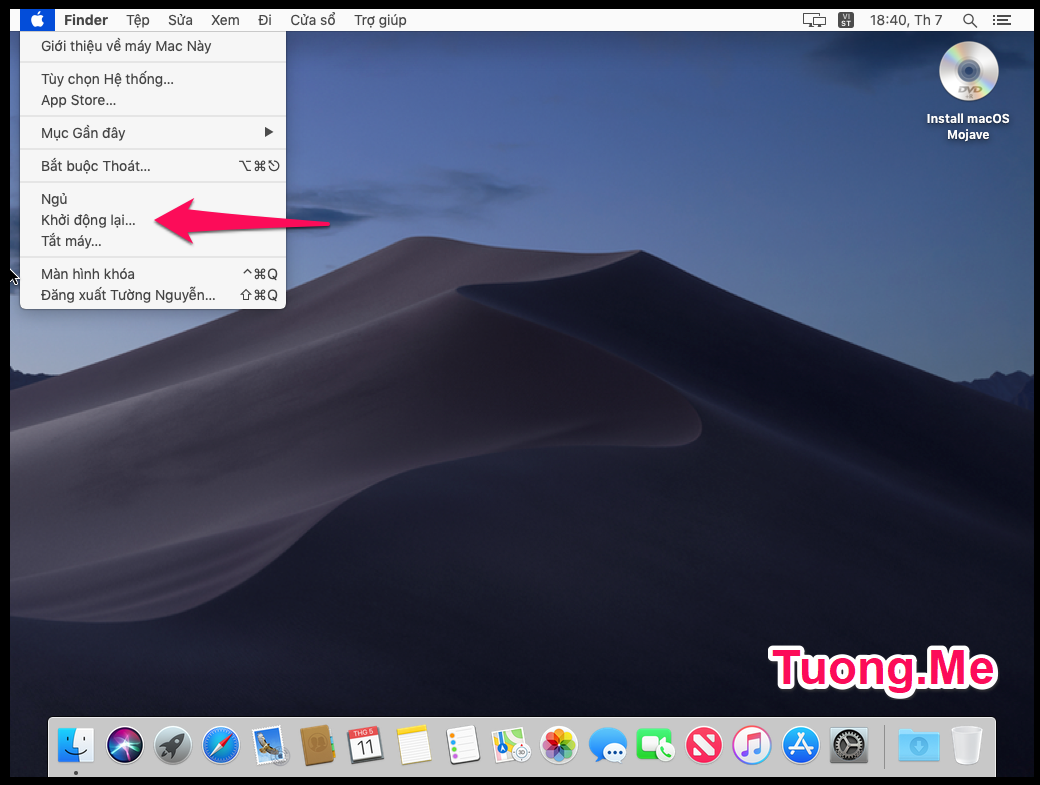
25. Sau khi khởi động lại thì bạn hãy nhấn chuột phải vào biểu tượng ổ đĩa cài mac os và chọn Tháo “Install macOS Mojave” (Eject “Install macOS Mojave”).
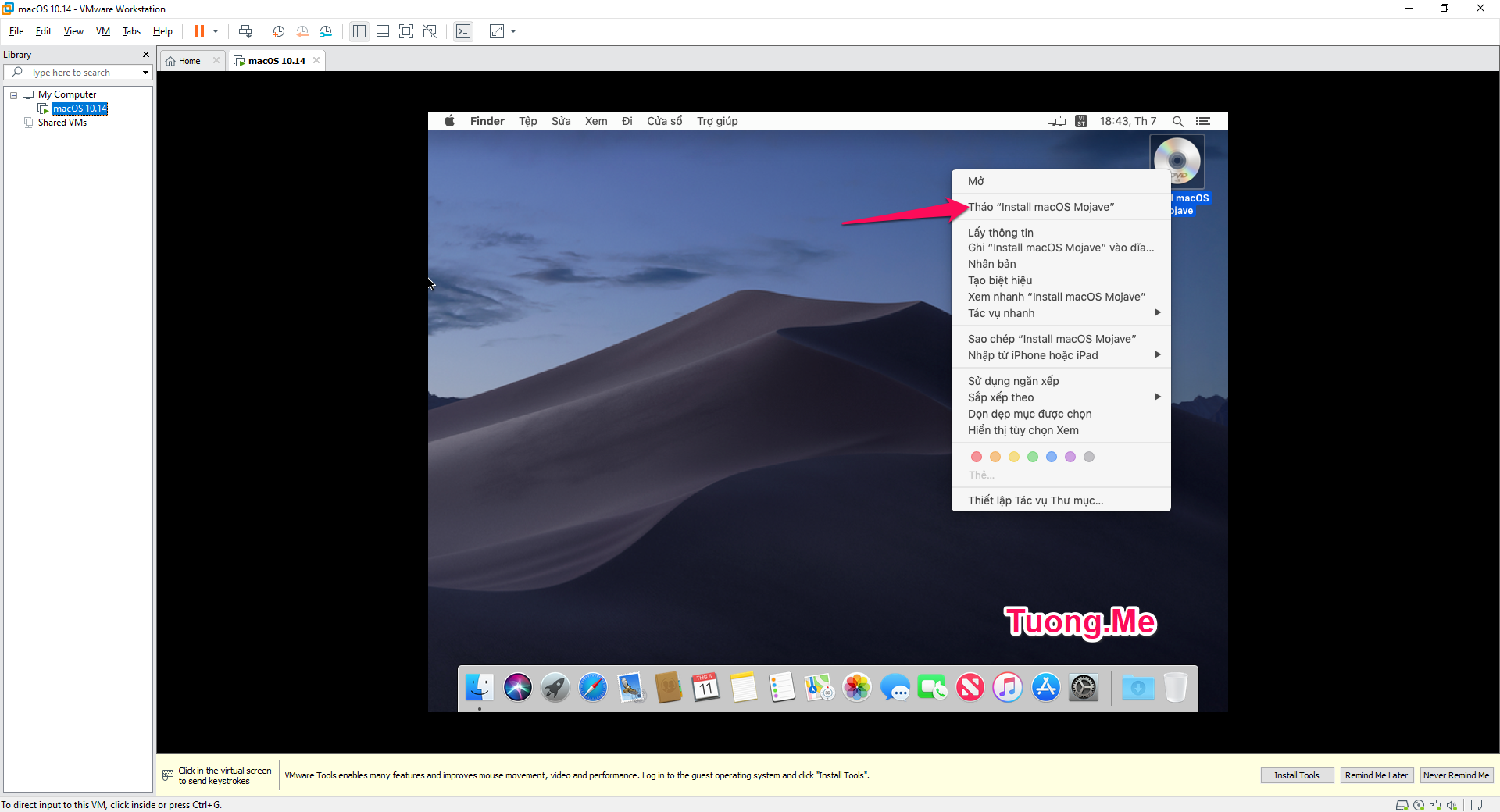
26. Bạn có thể để ý là giao diện của mac os sẽ không được full màn mà bị bó trong một cửa sổ nhỏ. Để khắc phục lỗi này, chúng ta cần cài đặt VMware Tools. Trên thanh công cụ của VMware nhấn vào VM > Install VMware Tools…
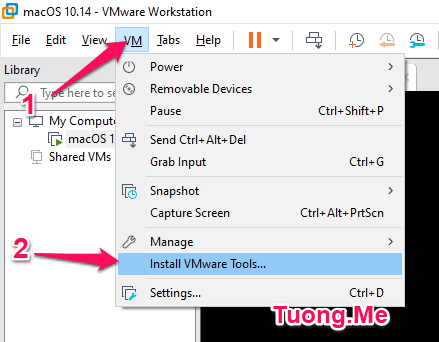
27. Lập tức trong mac os sẽ xuất hiện một cửa sổ cài đặt VMware Tools. Nhấn vào Install VMware Tools.
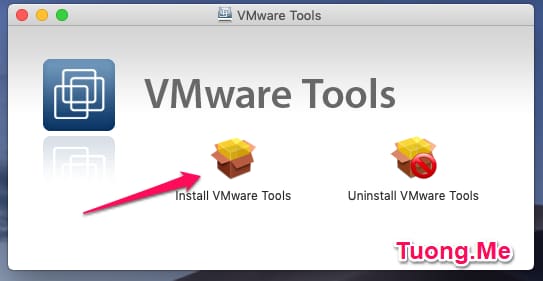
28. Cài đặt như phần mềm bình thường, nhấn Next > Cài đặt > Tiếp tục cài đặt.
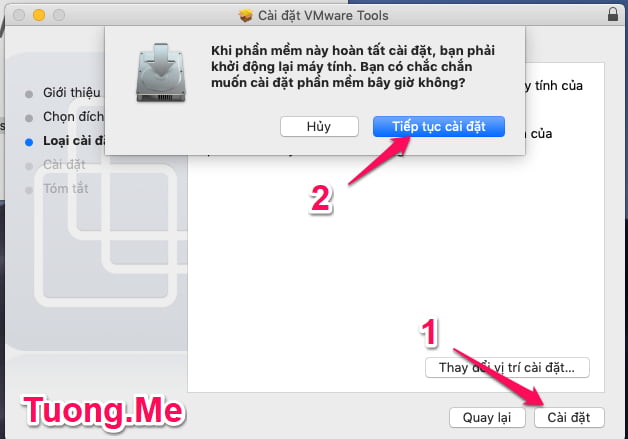
29. Cửa sổ nhỏ xuất hiện thông báo đã chặn tiện ích mở rộng hệ thống, chúng ta nhấn vào Mở tùy chọn bảo mật.
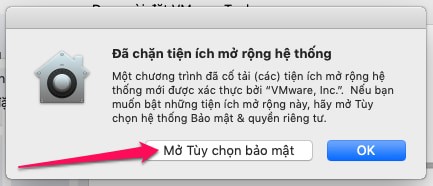
30. Tại cửa sổ Bảo mật và quyền tiêng tư các bạn nhấn vào cho phép ở mục VMware.
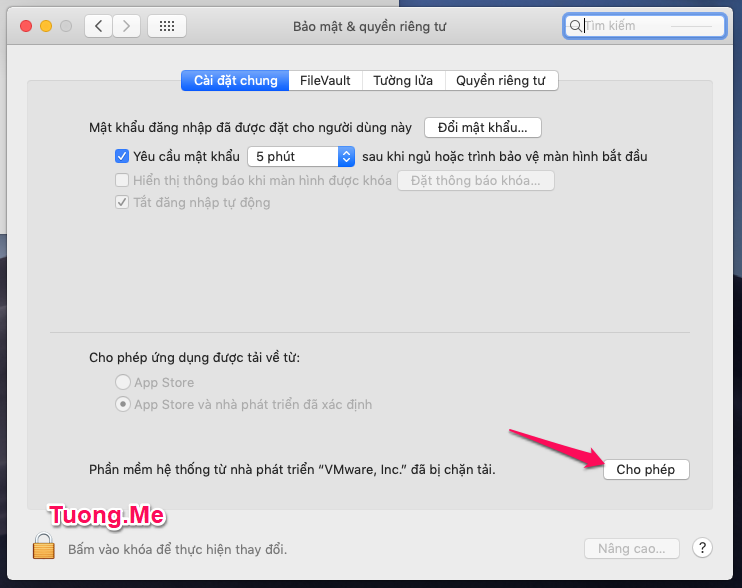
31. Kết thúc cài đặt VMware Tools nhấn vào Khởi động lại để restart máy tính.
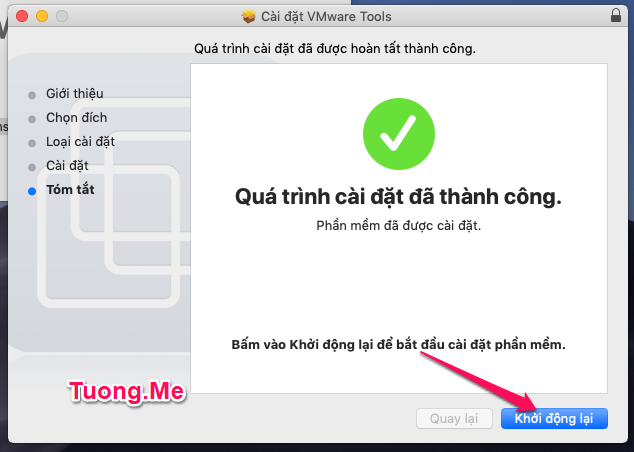
32. Giao diện của mac os đã được full màn sau khi khởi động lại.
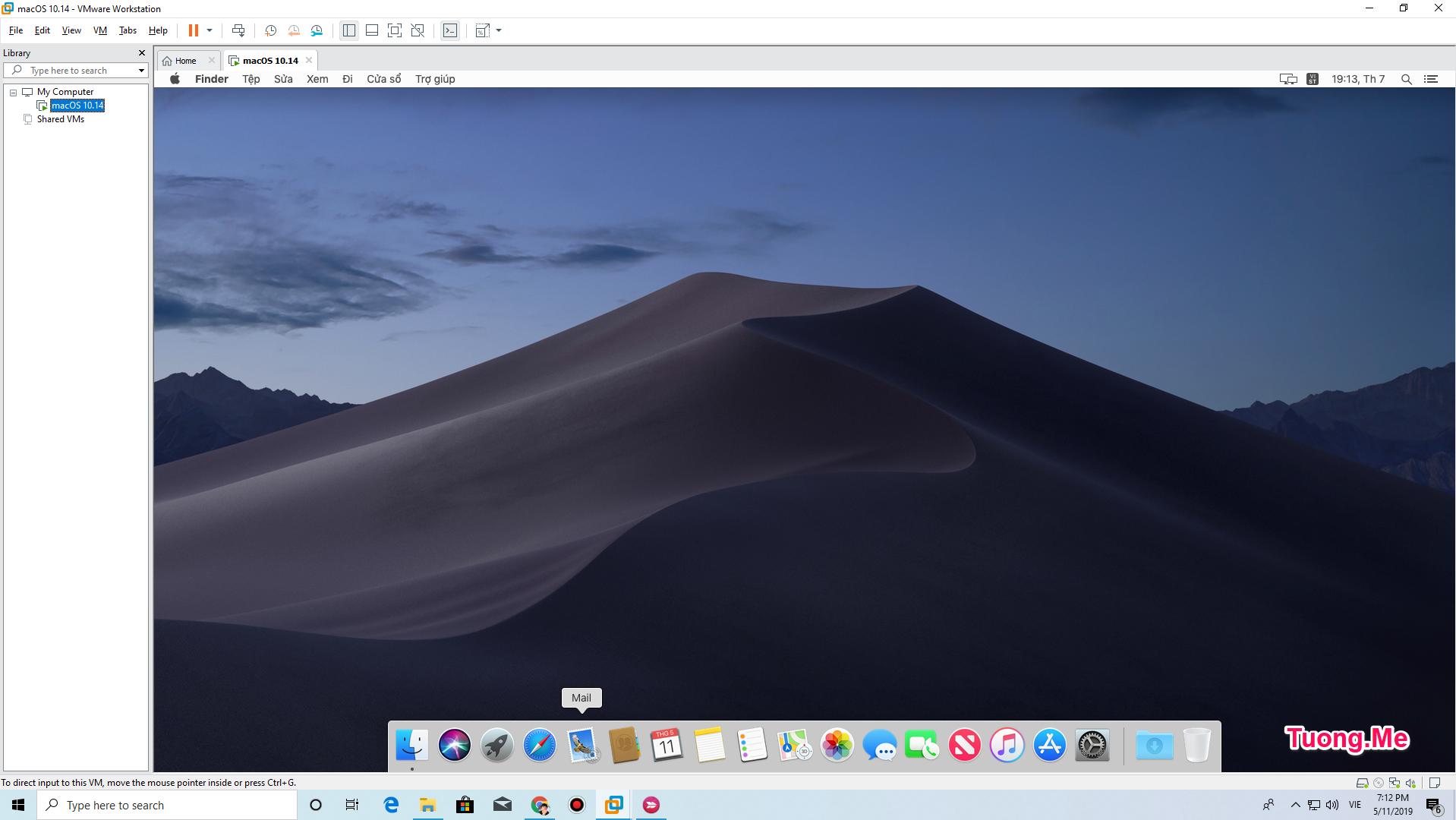
Lời kết
Trên đây mình đã hướng dẫn xong cho các bạn cách cài Mac OS Mojave 10.14 trên máy ảo VMWare 15. Tất cả các bước đều hiển thị hình ảnh chi tiết để bạn không gặp bất kỳ một khó khăn nào trong việc cài đặt.
Việc cài mac os trên vmware sẽ giúp bạn giải quyết được nhiều vấn đề gấp thiết nếu như không có máy mac ở cạnh. Bạn có thể sử dụng nó để lập trình, submit app lên Appstore,… mà không gặp bất kỳ một vấn đề nào cả. Còn với nhiều người chỉ muốn trải nghiệm thì macOS là một hệ điều hành thú vị để sử dụng.
Chúc các bạn thành công!
Tham khảo: Dương TH





Leave a Reply
Bạn phải đăng nhập hoặc đăng ký để bình luận.