
Bài viết hướng dẫn cách tạo USB Boot cài đặt Windows 11, 10, 8.1, 7 theo 2 chuẩn hiện nay là UEFI-GPT và Legacy BIOS – MBR bằng phần mềm Rufus. Với hướng dẫn này thì việc tạo USB cài Win 10 chuẩn UEFI không còn là việc khó khăn đối với người dùng nữa.
Để cài đặt được hệ điều hành Windows lên máy tính thì trước hết chúng ta cần phải chuẩn bị các bộ cài. Ngày xưa chúng ta thường đi mua các đĩa Win ở ngoài các quán sửa máy tính. Còn bây giờ với công nghệ phát triển thì có thể sử dụng USB. Chúng ta có thể tự mình tạo USB cài Win 11, Win 10 UEFI hoặc Legacy dễ dàng.
Có rất nhiều phần mềm có thể giúp chúng ta tạo USB cài Win 10, 7 hay 8.1. Nhưng ở bài viết này mình sẽ giới thiệu cho các bạn phần mềm Rufus. Đây là phần mềm nổi tiếng, nhỏ gọn, giao diện đơn giản dễ sử dụng. Nó cho phép chúng ta tạo USB Boot chuẩn uefi và legacy để cài Win 10, cài Win 11 mà nhiều phần mềm khác không có chức năng này.
Nếu bạn đang còn thắc mắc UEFI – GPT và MBR – Legacy là gì, chúng khác nhau như thế nào và làm cách nào để kiểm tra máy tính mình đang theo chuẩn UEFI – GPT và MBR – Legacy thì hãy xem qua bài viết này. Còn nếu bạn đã nắm vững được những kiến thức đó rồi thì hãy xem tiếp bài viết hướng dẫn dưới đây.
Chuẩn bị:
- Phần mềm Rufus (tải về tại đây)
- File ISO Win 11, ISO Win 10, 7 hoặc Win 8
- USB cài Win, tùy theo kích thước của file ISO nhưng thông thường là 4 GB trở lên.
Note: Việc chuẩn bị cho mình 1 file ISO cài Windows là rất quan trọng. Nếu như sơ suất tải 1 file iso có gắn key log, phần mềm độc hại thì sẽ rất nguy hiểm dễ bị đánh cắp thông tin cá nhân trong quá trình sử dụng. Vậy làm như thế nào để có thể tải 1 file ISO Windows sạch, chính của từ Microsoft, Tuong.Me đã có bài viết chi tiết để hướng dẫn các bạn. Bạn nào muốn tải ISO Win 10, 8.1, 7 thì truy cập vào đây, tải file ISO Win 11 thì truy cập vào đây.
Các bước thực hiện tạo USB cài đặt Win 11 / Win 10 chuẩn UEFI và Legacy
1. Cắm USB vào máy tính và mở phần mềm Rufus lên. Nếu máy tính đã nhận USB thì ở mục Device nó sẽ tự hiện thiết bị USB của bạn. Nếu hiện không đúng thì bạn cần phải chọn lại mục này cho đúng không thì lại cài nhầm.
2. Nhấn vào nút SELECT và trỏ đường dẫn đến file ISO Win 10 bạn muốn cài đặt.
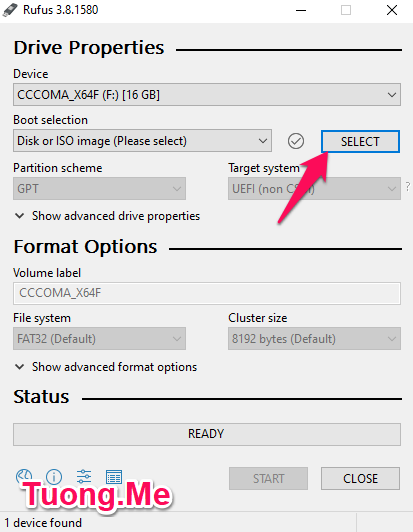
3. Ở mục Partition scheme chúng ta có 2 lựa chọn là:
- GPT: đây la lựa chọn mặc định của phần mềm. Nếu bạn muốn cài Win 11 hoặc Win 10 chuẩn UEFI bằng USB thì chọn dòng này. Lưu ý: khi lựa chọn mục này thì bạn hãy chắc chắn rằng ổ cứng của bạn đang ở định dạng GPT.
- MBR: sử dụng cho ổ cứng định dạng MBR. Lúc này bạn có thể sử dụng cho 2 chuẩn là UEFI và Legacy.
Lưu ý: Nếu là Windows 64 bit thì mới cài được trên ổ cứng GPT còn 32 bit thì không nên các bạn hãy thận trọng.
 4. Các mục còn lại các bạn để nguyên. Nếu bạn tao usb cai win 11 uefi thì mục File system nó sẽ hiện là Fat32 còn Legacy sẽ hiện là NTFS.
4. Các mục còn lại các bạn để nguyên. Nếu bạn tao usb cai win 11 uefi thì mục File system nó sẽ hiện là Fat32 còn Legacy sẽ hiện là NTFS.
5. Nhấn Start để bắt đầu quá trính tạo USB cài Win10 / Win 11 chuẩn Legacy và UEFI.
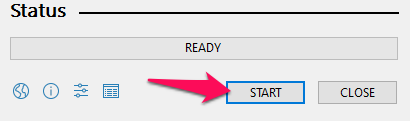
6. Một cửa sổ hiện lên cho phép bạn thay đổi một số tùy chọn trong bộ cài Win 10, Win 11 bao gồm:
- Remove requirement for 4GB+ RAM, Secure Boot and TPM 2.0. Tùy chọn này cho phép máy tính bỏ qua quá trình check cấu hình khi cài Win 11.
- Remove requirement for an online Microsoft account. Loại bỏ yêu cầu đăng nhập một tài khoản Microsoft khi cài đặt Windows 11.
- Create a local account with username. Tạo sẵn một tài khoản local với tên mà bạn thiết lập mà không cần phải tạo lại trong quá trình cài đặt.
- Set regional options to the same values as this user’s. Thiết lập tùy chọn khu vực giống với người dùng hiện tại của máy tính đang tạo bộ cài.
- Disable data collection (Skip privacy questions). Vô hiệu hóa việc thu thập dữ llieeuj của Microsoft và bỏ qua bước thiết lập này.
Tích chọn các tùy chọn mà bạn mong muốn rồi nhấn OK để xác nhận.
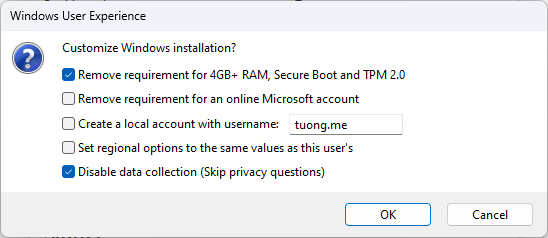
Quá trình cài đặt có thể diễn ra chậm hoặc nhanh tùy thuộc vào kích thước file ISO và tốc độ đọc ghi của USB cũng như ổ cứng máy tính bạn. Sau khi tạo xong USB Boot là bạn có thể sử dụng nó để cài đặt Win bình thường.
Chúc các bạn thành công!





Leave a Reply
Bạn phải đăng nhập hoặc đăng ký để bình luận.