
Cài Win 10/ Win11 cho ổ cứng ngoài hay USB là cách để bạn có thể mang hệ điều hành chứa dữ liệu cá nhân của bạn đi khắp mọi nơi với một thiết bị nhỏ gọn trong lòng bàn tay. Khi cần bạn có thể cắm USB hoặc ổ cứng gắn ngoài vào chiếc máy tính bất kỳ là có thể sử dụng được ngay. Nếu bạn đã có gắng thử cài đặt Windows 10 / 11 lên máy tính theo cách bình thường giống như việc cài lên ổ cứng bên trong máy tính thì bạn sẽ gặp ngay lỗi “Windows can not be installed on this disk. Setup does not support configuration of or installation disks connected through a USB or IEEE 1394 port.” ở bước chọn ổ đĩa. Đừng lo lắng, bài viết này sẽ hướng dẫn cách bạn cách để cài đặt Windows 10/11 trên USB, ổ cứng gắn ngoài rất chi tiết và đơn giản.

Giới thiệu về Windows To Go và cài Win trên ổ cứng ngoài
Windows To Go là một tính năng mà Microsoft giới thiệu trên phiên bản Windows 10 Enterprise và Windows 10 Education cho phép bạn chạy Win 10, 11 từ ổ cứng gắn ngoài hoặc USB. Đây là một tính năng không hề mới khi nó đã xuất hiện từ lâu trên các phiên bản linux. Hầu hết khi cài đặt bất kỳ một hệ điều hành linux nào thì trước khi cài đặt đều cung cấp cho ta một tính năng là “dùng thử” cho phép chúng ta chạy hệ điều hành đó trực tiếp từ USB khi chưa cần phải cài đặt.
Vậy tại sao từ phiên bản Windows 10 thì Microsoft mới hố trợ tính năng này? Đó là vì từ Win 10 trở đi thì các phiên bản hệ điều hành mới tương thích tốt nhất với phần cứng có thể tự động nhận diện và cài đặt hầu hết các driver mà người dùng không cần cài đặt thủ công. Do đó khi đưa một USB hay ổ cứng gắn ngoài có chứa hệ điều hành Windows 10 cắm vào 1 chiếc máy tính bất kỳ thì nó đều có thể nhận diện tốt driver và chạy ổn định.
Tuy nhiên từ phiên bản Windows 10 2004 thì tính năng này đã được Microsoft dừng cập nhật. Nhưng các bạn đừng lo chúng ta có thể cài đặt Windows 10/11 trên USB hay ổ cứng gắn ngoài từ công cụ của các bên thứ ba.
Tại sao bạn cần cài Win 10, 11 trên ổ cứng gắn ngoài
- Tính di động cao. Nếu bạn là người thường xuyên di chuyển đến các nơi để làm việc và ở những nơi đó đều có máy tính thì bạn có thể mang một chiếc USB nhỏ gọn chứa hệ điều hành quen thuộc đến những nơi đó cắm vào và sử dụng thay vì mang một chiếc laptop cồng kềnh.
- Tính thuận tiện và hiệu quả. Bất kể ở đâu có máy tính thì bạn có thể cắm USB hay ổ cứng gắn ngoài của mình vào và làm việc luôn thay vì sử dụng các máy tính công cộng mà không có các phần mềm quen thuộc.
- Tính bảo mật. Với 1 chiếc USB là bạn có thể biến mọi máy tính thành máy tính quen thuộc của mình thay vì sử dụng các máy tính lạ có thể chứa key logs hay các phần mềm độc hại.
Sự khác nhau giữa Windows To Go và cài đặt thông thường
Windows To Go là một hệ điều hành hoàn chỉnh giống như 1 hệ điều hành trên máy tính nhưng nó cũng sẽ có một số điểm khác biệt. Trước khi chạy Win 10 trên USB hay ổ cứng gắn ngoài thì bạn nên tìm hiểu về những điều khác biệt này.
- Các ổ cứng bên trong máy tính sẽ ở trạng thái offline. Khi bạn sử dụng Windows To Go thì các ổ cứng bên trong máy tính sẽ tự động ổ trạng thái offline và ngược lại khi sử dụng hệ điều hành trên máy tính thì nếu như USB chứa Windows To Go được cắm thì nó cũng sẽ ở trạng thái offline. Điều này giúp nó tránh vô tình rò rỉ dữ liệu giữa cá hệ điều hành. Đây chỉ là tính năng bật tắt và bạn có thể thay đổi nó nếu muốn.
- Trusted Platform Module (TPM) không được sử dụng. Bạn có thể sử dụng BitLocker Drive Encryption để bảo vệ dữ liệu thay vì sử dụng TPM vì TPM được liên kết với máy tính cụ thể và Windows To Go lại được di chuyển giữa nhiều máy tính. Nếu bạn chưa biết Trusted Platform Module là gì thì có thể xem qua bài viết TPM 2.0 là gì? Cách kiểm tra máy tính có TPM 2.0 hay không
- Chế độ Hibernate sẽ bị tắt theo mặc định. Để đảm bảo tính di động cao nhất cho USB chứa Windows thì Hibernate (chế độ ngủ đông) sẽ bị tắt theo mặc định. Bạn có thể bật lại Hibernate bằng cách sử dụng Group Policy settings.
- Windows Recovery Environment sẽ không có sẵn. Nếu như Windows To Go gặp sự cố thì môi trường để chúng ta có thể kiểm tra và sửa lỗi sẽ không có sẵn. Thay vào đó bạn chỉ có thể cài mới Windows.
- Tính năng Refresh hay reset Windows trên USB hay ổ cứng gắn ngoài sẽ không được hỗ trợ.
- Cập nhật Windows To Go cũng không được hỗ trợ. Bạn sẽ không thể cập nhật USB chứa Windows 8 lên Windows 10 bằng Windows update. Nếu bạn vẫn muốn cập nhật thì chỉ có thể cài lại mới từ đầu.
Nguồn tham khảo: learn.microsoft.com
Chuẩn bị trước khi cài đặt Windows 10/11 trên USB, ổ cứng gắn ngoài
Cũng giống như việc cài Win 10, 11 cho máy tính thì khi cài đặt Windows 10/11 trên USB, ổ cứng gắn ngoài chúng ta cũng cần phải chuẩn bị file ISO Windows 10, Windows 11. Tuong.Me đã có bài viết chi tiết về cách tải file ISO Windows chính chủ từ Microsoft mà các bạn có thể xem qua.
Tiếp theo, 1 thứ không thể thiếu đó là USB hoặc ổ cứng gắn ngoài chứa Windows. Để có thể chạy Win 10 trên USB được mượt mà thì chúng ta cần chuẩn bị 1 USB hoặc ổ cứng có tốc độ đọc ghi cao, chuẩn kết nối USB 3.0 và dung lượng lớn từ 32GB trở lên. Ổ cứng thì các bạn nên sử dụng ổ cứng SSD thay vì ổ cứng HDD nếu không có thể sẽ gặp lỗi Full Disk 100% gây ảnh hưởng đến quá trình hoạt động.
Sau khi đã chuẩn bị xong thì chúng ta sẽ bắt đầu cài Win 10, 11 cho ổ cứng ngoài, USB
Cách cài Win 7, 8, 10, 11 trên ổ cứng rời hoặc USB chi tiết
Có 2 công cụ phổ biến để bạn có thể cài Win vào ổ cứng ngoài hay USB đó là Rufus và WinToUSB. Rufus là một công cụ miễn phí hoàn toàn còn WinToUSB thì có bản miễn phí và bản mất phí, nhưng ở bài viết này bạn chỉ cần sử dụng bản miễn phí là đủ vì nó đã có chức năng Windows To Go.
Cài Windows trên USB, ổ cứng ngoài với Rufus
Rufus là một công cụ không còn xa lạ với những bạn nào đọc các bài viết về cài Win trên Tuong.Me như hướng dẫn cách tạo USB cài Win 11, Win 10 chuẩn UEFI và Legacy. Đây là một công cụ nhỏ gọn, đơn giản nhưng mạnh mẽ, đầy đủ tính năng cho việc tạo USB Boot Windows. Ngoài tính năng Windows To Go thì phiên bản mới nhất của Rufus còn hỗ trợ việc cài Windows 11 cho các máy tính không đạt yêu cầu như không có TPM 2.0 hay CPU không tương thích.
Các bạn tiến hành nhấn vào nút bên trên để tải Rufus về máy tính miễn phí, dung lượng chỉ hơn 1MB rất là nhỏ. Sau đó mở lên và có thể sử dụng luôn.
Sau đó cắm USB hoặc ổ cứng di động vào máy tính thì ở mục Device các bạn sẽ thấy thiết bị mà mình vừa cắm. Nếu các bạn cắm nhiều thiết bị cùng lúc thì hãy chọn đúng vào thiết bị mà bạn muốn cài Win lên. Khi cài thì Rufus sẽ tiến hành format nên nếu các bạn chọn sai thì sẽ bị mất hết dữ liệu trên thiết bị mà bạn đã chọn.

Lưu ý: Nếu Rufus không nhận ổ cứng rời thì bạn nhấn vào mục Show advanced drive properties và tích vào mục List USB Hard Drives thì lúc này ổ cứng gắn ngoài của bạn sẽ hiện trong danh sách.
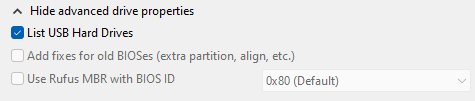
Tiếp theo nhấn vào nút SELECT nằm trong mục Boot selection để lựa chọn đến file ISO Windows mà bạn đã chuẩn bị. Ở đây mình muốn chạy Win 11 trên USB nên mình sẽ trỏ đến file ISO Windows 11 như hình.
![]()
Ở mục Image option thì giá trị mặc định sẽ là Standard Windows installation. Nếu để nguyên giá trị này sẽ là tạo USB cài Windows nhưng ở đây chúng ta muốn cài Win 11 cho ổ cứng ngoài nên cần lựa chọn sang giá trị Windows To Go.
![]()
Tiếp đến 2 mục Partition scheme và Target system chúng ta sẽ tiến hành lựa chọn chuẩn ổ cứng và hệ thống. Trên các máy tính hiện nay hầu hết đều hỗ trợ chuẩn GPT và UEFI nên các bạn có thể lựa chọn 2 giá trị này. Tuy nhiên để chắc ăn thì bạn có thể xem qua bài viết phân biệt sự khác nhau giữa MBR với GPT và LEGACY với UEFI để xem máy tính mình phù hợp với chuẩn nào.
![]()
Phần kế đến là Format Options, bạn có thể để nguyên giá trị mặc định phần này hoặc đổi tên cho USB hay ổ cứng rời ở mục Volume label.
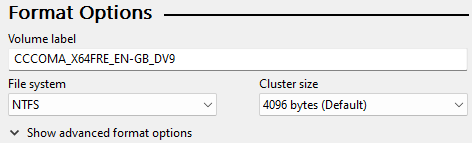
Tổng kết tất cả các thiết lập sẽ được như hình dưới.
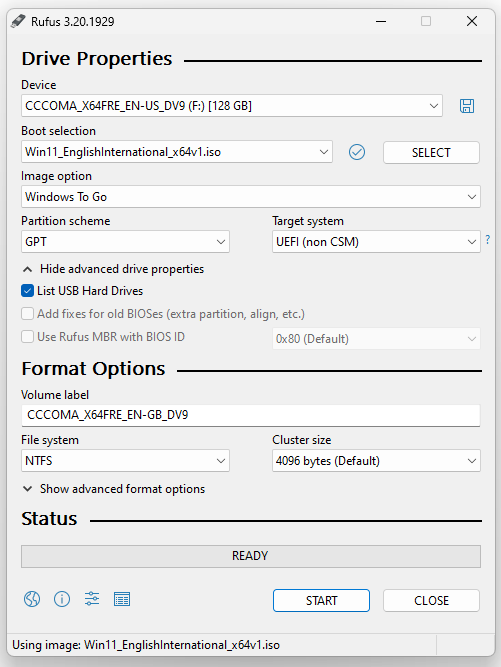
Nếu các bạn không muốn thay đổi bất kỳ thiết lập gì thì hãy nhấn vào nút Start. Một cửa sổ xuất hiện yêu cầu lựa chọn phiên bản cho Windows 11 mà bạn muốn cài đặt, ở đây mình chọn Windows 11 Pro và nhấn Ok.
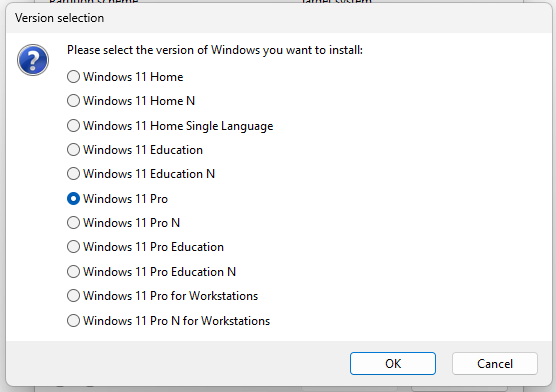
Tiếp theo sẽ tùy chọn một số tính năng khi cài đặt Windows 11:
- Disable data collection (Skip privacy questions). Tích chọn mục này để tắt việc thu thập dữ liệu của Microsoft, bỏ qua các câu hỏi về quyền riêng tư và bảo mật trong lúc cài đặt.
- Prevent Windows To Go from accessing internall disks. Tích chọn mục này để ngăn chặn việc Windows trên ổ cứng ngoài hay USB có thể truy cập dữ liệu trên ổ cứng bên trong máy tính.
- Set a local account using the same name as this user’s. Tích chọn mục này nếu bạn muốn sử dụng tài khoản local cho Windows To Go.
- Set regional options using the same values as this user’s. Tích chọn mục này nếu bạn muốn chọn khu vực sử dụng giá trị tương tự người dùng.
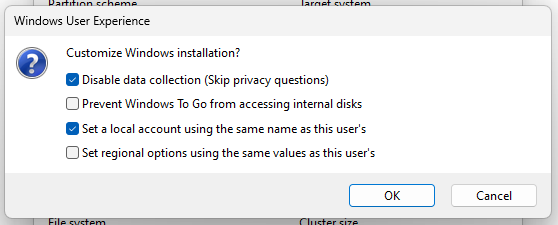
Nhấn vào OK để bắt đầu cài Win 11 cho ổ cứng ngoài, USB. Bạn có thể xem trạng thái ở mục Status để biết thời gian và lúc nào thì sẽ hoàn thành.
Sử dụng WinToUSB để cài đặt Windows 10/11 trên USB, ổ cứng gắn ngoài
Ngay từ tên gọi thì đã biết WinToUSB dùng để làm gì. Đây là phần mềm sẽ giúp bạn tạo Windows To Go và chạy Win 10 trên USB, ổ cứng gắn ngoài, ngoài ra phần mềm này còn có các chức năng khác như:
- Cài Win 7, 8, 10, 11 cho ổ cứng rời, USB từ file ISO, WIM, ESD, SWM, VHD(X) hoặc DVD drive.
- Clone Windows 11/10/8/7 của bạn sang USB, Thunderbolt như một Windows portable.
- Tạo Windows To Go lên USB hay ổ cứng gắn ngoài mà không được Microsoft chứng nhận.
- Mã hóa Windows To Go với BitLocker để bảo mật dữ liệu.
- Tạo USB cài Windows theo chuẩn BIOS và UEFI.
- Có thể sử dụng nhiều phiên bản cho Windows 11/10/8/7 hay Windows Server 2022/2019/2016/2012/2010 để tạo Windows To Go lên USB, ổ cứng ngoài.
- Hỗ trợ Thunderbolt và ổ đĩa kích thước sector không phải 512 byte.
Sau đây là cách sử dụng WinToUSB để cài Win 7, 8, 10, 11 cho ổ cứng ngoài chi tiết.
Đầu tiên các bạn nhấn vào nút bên trên để tải phần mềm WinToUSB về máy tính miễn phí và cài đặt bình thường. Sau khi cài đặt xong thì tiến hành mở phần mềm lên sẽ được giao diện như hình.
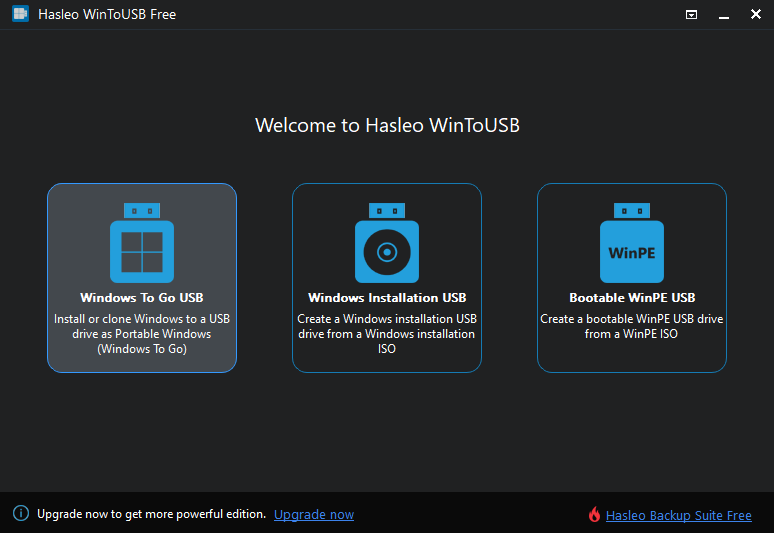
Ở đây chúng ta muốn cài Win lên USB, ổ cứng gắn ngoài nên sẽ chọn vào mục Windows To Go USB.
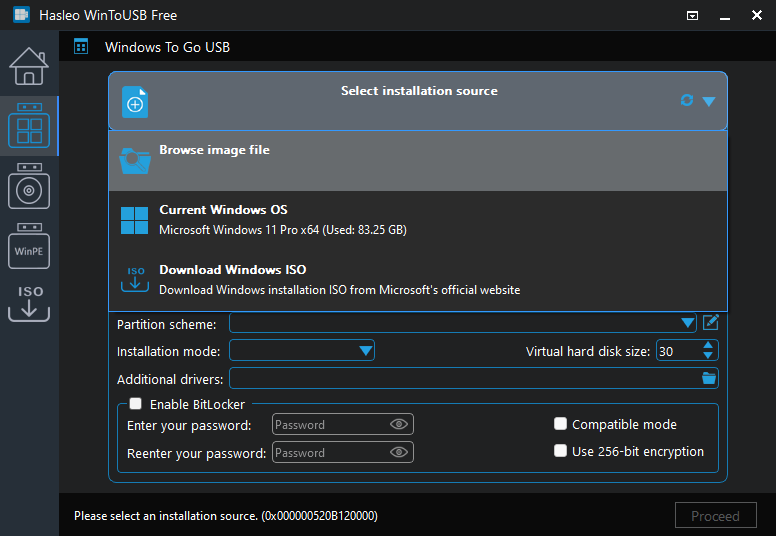
Tiếp theo nhấn vào Select installation source sẽ có 3 lựa chọn để sử dụng:
- Browse image file. Sử dụng file ISO Windows để cài đặt.
- Current Windows OS. Clone hệ điều hành Windows mà máy tính đang sử dụng lên USB, ổ cứng gắn ngoài.
- Download Windows ISO. Nếu bạn chưa tải file ISO Windows thì có thể chọn mục này để có thể tải về và cài đặt.
Vì ở đây, mình đã chuẩn bị file ISO ở bước đầu tiên nên chúng ta sẽ chọn Browse image file và trỏ đường dẫn đến file ISO này.
Lúc này WinToUSB sẽ quét file ISO mà bạn đã chọn để liệt kê danh sách các phiên bản Windows có thể cài đặt. Các bạn có thể nhấn vào menu bên cạnh dòng text Select the edition you want to install để lựa chọn phiên bản mà mình muốn cài đặt.
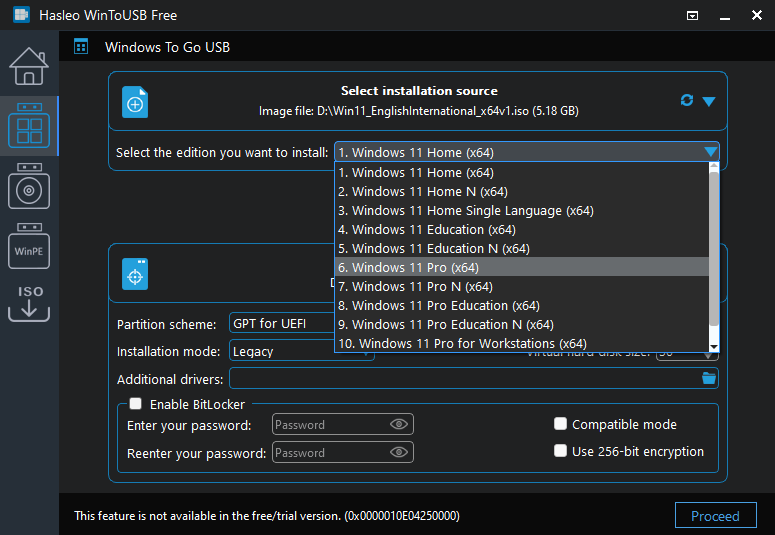
Tiếp theo sẽ chọn USB hay ổ cứng ngoài muốn cài đặt ở mục Select destination drive. Nếu ổ đĩa mà bạn muốn cài không hiện trong dach sách WinToUSB thì bạn có thể nhấp vào nút reload để phần mềm nhận dạng ổ đĩa.
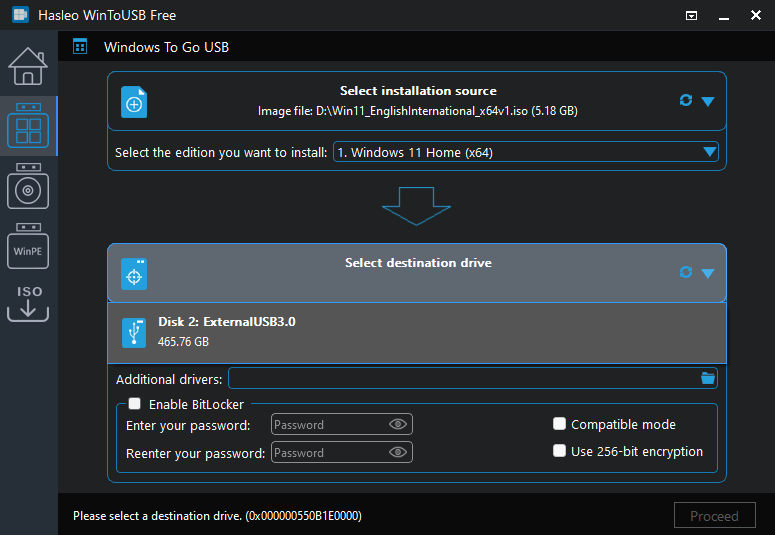
Ở mục Partition scheme chúng ta sẽ lựa chọn chuẩn ổ cứng muốn sử dụng. Như đã nói ở phần cách cài đặt Windows 10/11 trên USB, ổ cứng gắn ngoài bằng Rufus thì chúng ta nên chọn GPT for UEFI nếu máy tính các bạn hỗ trợ. Đây là chuẩn tốt hơn so với MBR for BIOS và hầu hết các máy tính hiện nay đều hỗ trợ.
Còn phần Installation mode có 3 giá trị để chúng ta lựa chọn:
- Legacy. Chế độ Legacy là lựa chọn tốt nhất nếu bạn đang sử dụng ổ cứng ngoài để tạo Windows To Go, nó có hiệu suất tốt nhất.
- VHD/VHDX. Chế độ VHD / VHDX là lựa chọn tốt nhất nếu bạn đang sử dụng USB để tạo Windows To Go. Vì trên các thử nghiệm thì VHD / VHDX có khả năng tương thích tốt nhất khi cài Win trên USB. VHDX là định dạng VHD mới dành cho HĐH Windows 8 trở lên, vì vậy nếu bạn muốn cài Win 11/10/8 lên USB, chúng tôi khuyên bạn nên sử dụng VHDX.
Ở đây mình thực hiện cài Windows lên ổ cứng ngoài nên sẽ chọn mục Legacy.
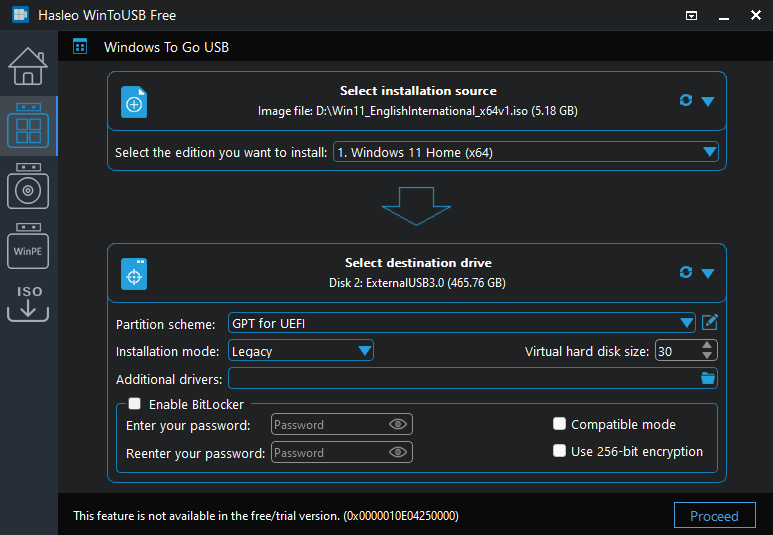
Nếu bạn muốn bảo mật ổ cứng ngoài của mình thì có thể chọn mục Enable BitLocker để mã hóa lại. Tuy nhiên tính năng này chỉ dành cho phiên bản WinToUSB trả phí nên các bạn cần nâng cấp lên để có thể sử dụng.
Cuối cùng nhấn vào Proceed và chọn Yes ở cửa sổ hiện lên để bắt đầu cài Win vào ổ cứng ngoài, USB.
Thiết lập sau khi cài Windows To Go lên ổ cứng ngoài, USB
Tùy thuộc vào phiên bản Windows mà bạn đã cài vào ổ cứng ngoài, USB nên sẽ có các bước thiết lập khác nhau, tuy nhiên nhìn chúng sẽ tương tự nhau. Ở đây mình đã cài Win 11 cho ổ cứng ngoài nên bước thiết lập sẽ như sau.
Bước 1: Tắt phần mềm tạo Windows To Go, cắm USB hay ổ cứng rời vào thiết bị muốn sử dụng. Sau đó bật máy lên, truy cập vào BIOS hoặc Boot menu để ưu tiên khởi động từ thiết bị vừa cắm vào. Nếu các bạn không biết cách truy cập vào BIOS hay Boot menu trên thiết bị của mình thì có thể xem cách thực hiện tại bài viết này.
Bước 2: Ở lần đầu sử dụng nên Windows To Go sẽ quét máy tính và tự động cài đặt các driver phù hợp nên máy sẽ restart 1 vài lần sau đó bước vào bước thiết lập.
Bước 3: Chọn khu vực muốn cài đặt Windows, ở đây mình sẽ chọn Vietnam và nhấn YES.

Bước 4: Chọn ngôn ngữ bàn phím thì các bạn nên để là US, sau đó lúc sử dụng thì có thể dùng các bộ gõ đến từ bên thứ 3 thay bộ gõ tiếng Việt trên Windows 11 vì nó vẫn chưa được tối ưu.

Nhấn Skip để sang bước tiếp theo.

Bước 5: Nhập tên máy tính của bạn rồi nhấn Next.

Bước 6: Trong mục How would you like to set up this device? có 2 lựa chọn cho bạn là Set up for personal use và Set up for work or school. Vì đây mình cài Win 11 lên ổ cứng ngoài cho người dùng cá nhấn nên sẽ chọn Set up for personal. Còn nhu cầu của các bạn như thế nào thì chọn lựa chọn tương ứng. Nhấn Next để sang bước tiếp theo.

Bước 7: Đăng nhập vào tài khoản Microsoft của bạn bằng cách gõ địa chỉ email hoặc số điện thoại vào ô số 1 rồi nhấn Next. Nếu chưa có tài khoản thì có thể sử dụng Offline account bằng cách nhấn vào Sign-in options hoặc tạo 1 tài khoản Microsoft mới bằng cách nhấn vào Create one!

Bước 8: Khi các bạn thực hiện đăng nhập tài khoản Microsoft thì máy tính sẽ yêu cầu thiết lập mã PIN. Nhấn vào Create PIN để thực hiện thiết lập.

Mã PIN có chức năng dùng để đăng nhập vào máy tính mà không cần mật khẩu. Nó giúp bảo mật tài khoản Microsoft của bạn cũng như đăng nhập nhanh hơn. Nhập xong mã PIN nhấn OK để sang bước tiếp theo.

Bước 9: Ở đây thiết lập một số quyền riêng tư cho người dùng như định vị, tối ưu quảng cáo cũng như gửi dữ liệu ẩn danh cho Microsoft. Các bạn có thể đọc qua để biết nên bật tắt cái nào rồi nhấn Accept để đồng ý.

Bước 10: Bạn dùng Windows 11 để làm gì? Chon các mục mà bạn sử dụng thường xuyên để Microsoft đề xuất các hướng dẫn, mẹo để giúp bạn tối ưu hóa Win 11 được tốt hơn. Sau khi chọn xong nhấn Accept để đồng ý.

Bước 11: Bạn có muốn đồng bộ file lên OneDrive? Việc đồng bộ sẽ giúp lưu trữ các file của bạn được an toàn hơn, tuy nhiên nó cũng gây tốn tài nguyên. Nếu muốn đồng bộ thì chọn vào mục Automatically store my files in OneDrive, còn không thì chọn Only store files on this device rồi nhấn Next để sang bước kế tiếp.

Bước 12: Tại bước này xuất hiện một lời mời dùng thử 1 tháng miễn phí Microsoft 365. Sau một tháng thì mức giá bạn phải bỏ ra là 1.699.000đ cho 1 năm sử dụng. Nếu bạn thích dùng Office 365 thì có thể lựa chọn Try for free, còn không nhấn No, thanks để bỏ qua.

Bước 13: Windows 11 sẽ tối ưu những gì bạn đã thiết lập, các bạn vui lòng chờ trong vài phút và đừng tắt máy tính. Sau đó giao diện Win 11 sẽ xuất hiện như hình dưới để bạn có thể sử dụng.

Đây là giao diện sau khi thực hiện xong!

Trên đây Tuong.Me đã hướng dẫn chi tiết cho các bạn cách cài đặt Windows 10/11 trên USB, ổ cứng gắn ngoài với hình ảnh chi tiết và hướng dẫn thiết lập sau khi cài đặt. Hy vọng bài viết này có ích dành cho các bạn.





Leave a Reply
Bạn phải đăng nhập hoặc đăng ký để bình luận.